เมื่อคุณคลิกเข้ามาที่เมนู “สินค้า” คุณจะพบพื้นที่ในการจัดการสินค้า โดยวิธีการเพิ่มสินค้าให้คุณคลิกที่เมนู “เพิ่ม” (ดังรูปที่ 1 )
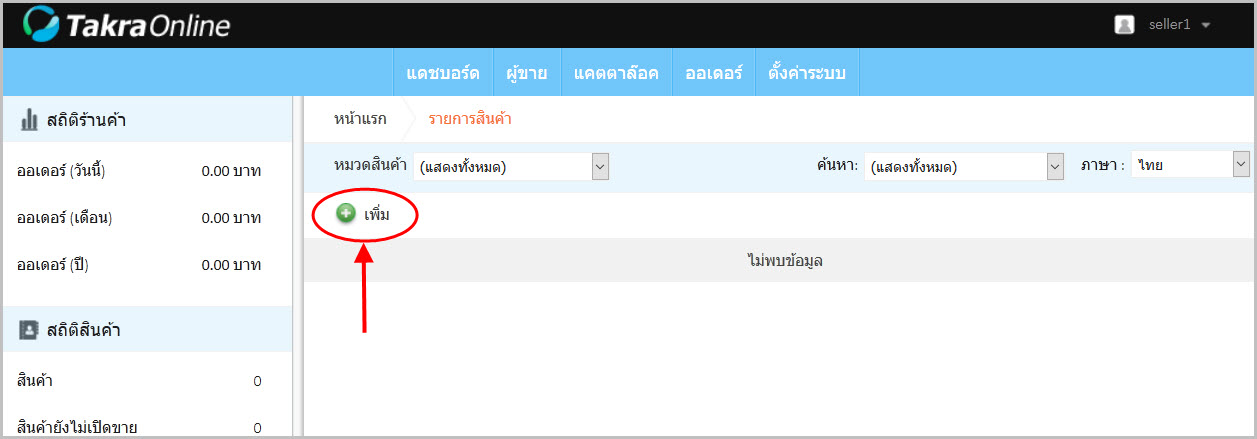
รูปที่ 1 พื้นที่การจัดการสินค้า
จากนั้นระบบจะแสดงพื้นที่การใส่ข้อมูลสินค้าที่คุณต้องการนำมาขาย โดยพื้นที่ของการเพิ่มสินค้าแบ่งออกเป็น 2 ส่วน คือข้อมูลสินค้า และรูปภาพ ดังรูปที่ 2
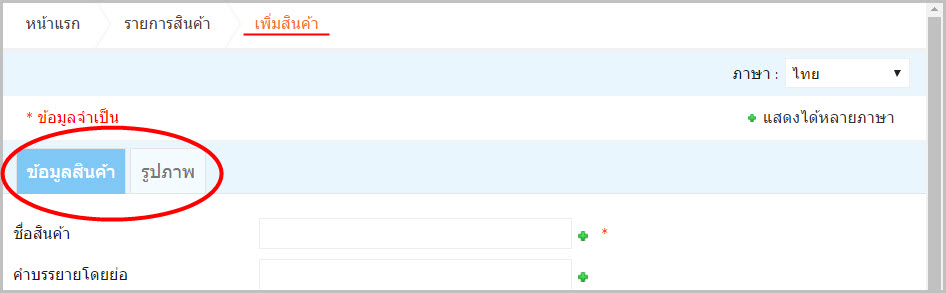
รูปที่ 2 พื้นที่การเพิ่มสินค้า
1. ที่แท็บข้อมูลสินค้า
ที่แท็บข้อมูลสินค้า (รูปที่ 3) ข้อมูลที่จำเป็นต้องระบุ ห้ามเว้นว่างคือข้อมูลที่มีเครื่องหมายดอกจันสีแดง (*) ท้ายข้อมูล คุณสามารถระบุข้อมูลรายละเอียดสินค้าที่ต้องการได้ โดยรายละเอียดมีดังนี้
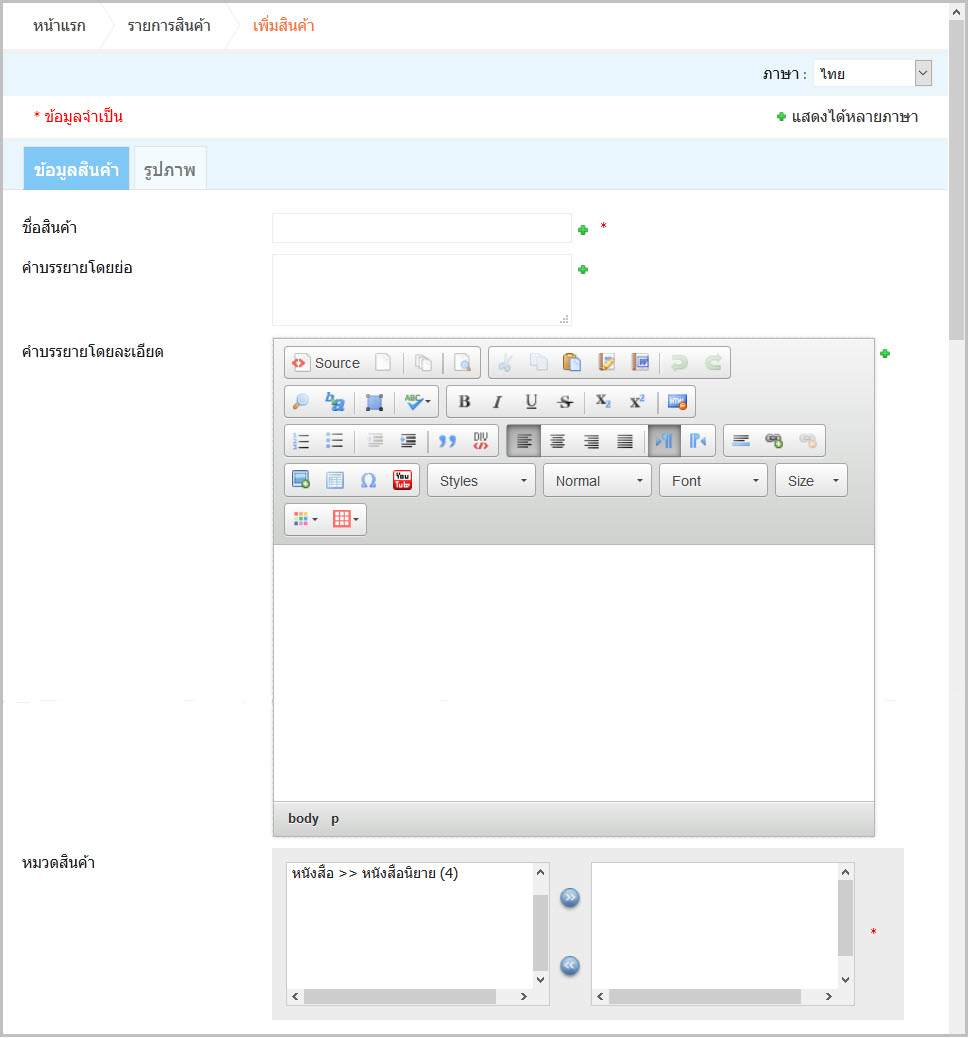
รูปที่ 3 พื้นที่การใส่ข้อมูลสินค้า
- ชื่อสินค้า : กำหนดชื่อสินค้าที่ต้องการขาย
- คำบรรยายโดยย่อ : กำหนดรายละเอียดของสินค้า ที่ใช้ประกอบการตัดสินใจในการเลือกซื้อสินค้าของลูกค้า (ข้อมูลส่วนนี้จะปรากฏคู่กับภาพสินค้า และการดูข้อมูลอย่างย่อ)
- คำบรรยายโดยละเอียด : กำหนดรายละเอียดให้กับสินค้า โดยให้ข้อมูลที่ครบถ้วนสมบูรณ์มากขึ้น (ข้อมูลส่วนนี้จะปรากฏเมื่อคลิกเข้าชมสินค้า)
- หมวดสินค้า : กำหนดหมวดสินค้าให้กับตัวสินค้า โดยการคลิกเลือกหมวดสินค้าที่ต้องการทางช่องซ้ายมือ และคลิกที่สัญลักษณ์ เพื่อเลือกหมวดสินค้าที่ต้องการมาทางฝั่งขวามือ ดังแสดงในรูปที่ 4
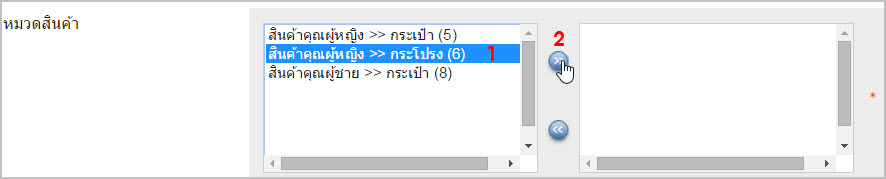
รูปที่ 4 ตัวอย่างการเลือกหมวดสินค้าที่ต้องการให้กับสินค้า
***หมายเหตุ : หมวดสินค้าที่ปรากฏมาจากเจ้าของ Marketplace เป็นผู้กำหนด
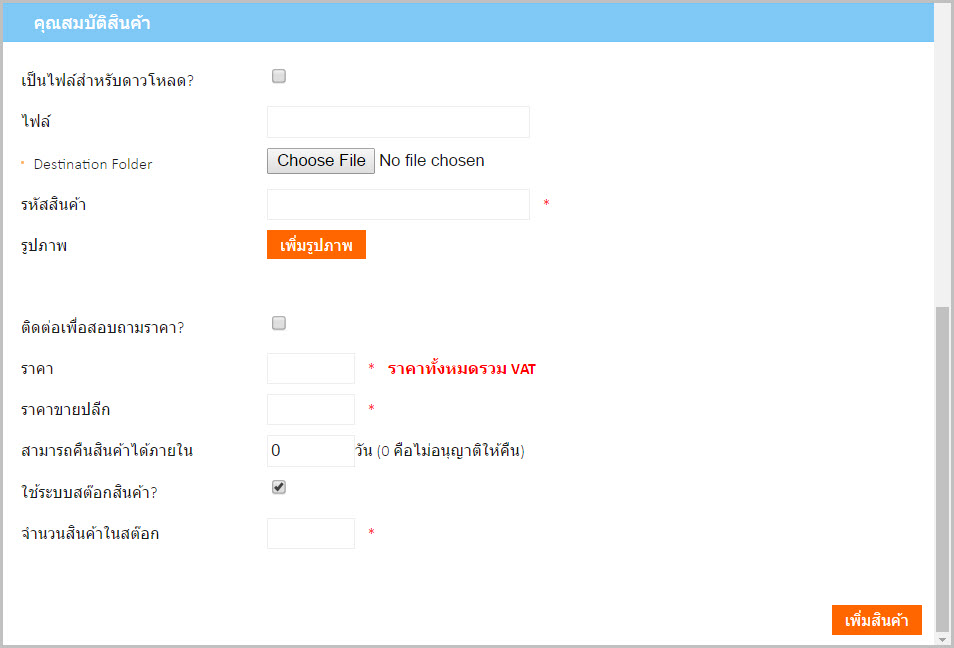
รูปที่ 5 ข้อมูลสินค้าในส่วนของคุณสมบัติสินค้า
- คุณสมบัติสินค้า : กำหนดรายละเอียดคุณสมบัติของสินค้าเพิ่มเติม ดังนี้
o เป็นไฟล์สำหรับดาวน์โหลด : ในกรณีที่ต้องการขายสินค้าในรูปแบบไฟล์ดิจิทัล (เช่น e-book เป็นต้น) ให้คุณคลิกที่ช่องสี่เหลี่ยมด้านหลังข้อความ “เป็นไฟล์สำหรับดาวน์โหลด”
o ไฟล์ : ในกรณีที่คุณทำเครื่องหมายว่าเป็นไฟล์ดิจิทัล คุณต้องทำการอัพโหลดไฟล์ที่ต้องการขาย โดยคลิกที่ “Choose File” และทำการเลือกไฟล์ที่ต้องการขาย
***หมายเหตุ : ระบบรองรับไฟล์ทุกประเภท และไฟล์ต้องมีขนาดใหญ่ไม่เกิน 50 MB
o รหัสสินค้า : กำหนดรหัสสินค้าให้สินค้าที่ต้องการขาย
o รูปภาพ : ใส่รูปภาพประกอบให้กับสินค้า (แนะนำให้ข้ามไปก่อน)
o ติดต่อเพื่อสอบถามราคา : ในกรณีที่ไม่ต้องการแสดงสินค้าในหน้าร้านค้าออนไลน์ คุณสามารถทำเครื่องหมายที่ช่องสี่เหลี่ยม เพื่อให้ลูกค้าติดต่อเข้ามาเพื่อสอบถามราคา
o ราคา : กำหนดราคาที่ต้องการขายให้กับตัวสินค้า โดยเป็นราคาที่รวมภาษีมูลค้าเพิ่มเป็นที่เรียบร้อยแล้ว
o ราคาขายปลีก : กำหนดราคาขายปลีกให้กับตัวสินค้า
o สามารถคืนสินค้าได้ภายใน : ในกรณีที่คุณต้องการกำหนดวันที่ลูกค้าสามารถคืนสินค้าได้ ให้ระบุจำนวนวันในการรับคืนสินค้า
o ใช้ระบบสต๊อกสินค้า : หากต้องการให้ระบบมีการตัดสต๊อกสินค้า ให้คลิกที่ช่องสี่เหลี่ยมเพื่อทำเครื่องหมายในการเลือกใช้ระบบสต๊อกสินค้า
o จำนวนสินค้าในสต๊อก : ในกรณีเลือกใช้งานสต๊อกสินค้า ให้คุณระบุจำนวนสินค้าที่มี เพื่อให้ระบบทำการตรวจสอบสต๊อกสินค้าถ้าหากสินค้าหมดสต๊อก ระบบจะแสดงให้ลูกค้าทราบว่า “สินค้าหมดสต๊อก”
2. ที่แท็บรูปภาพ
จากนั้นให้คุณไปคลิกที่แท็บ “รูปภาพ” เพื่อทำการเพิ่มรูปภาพประกอบสินค้า ดังรูปที่ 6
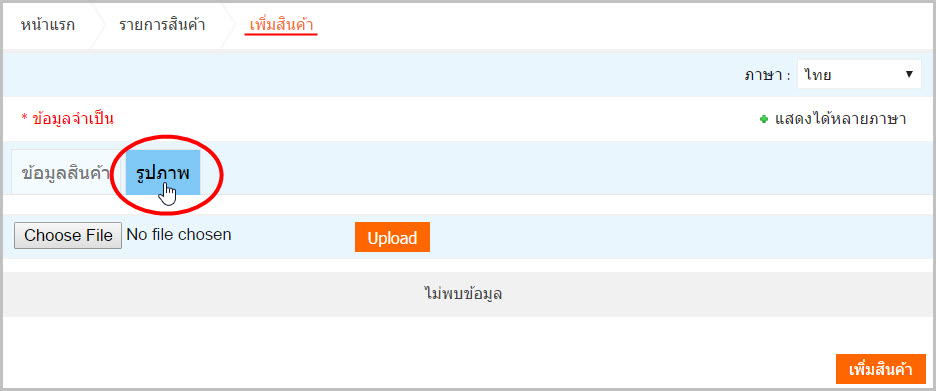
รูปที่ 6 แท็บรูปภาพเพื่อทำการเพิ่มสินค้า
คุณจะพบพื้นที่การอัพโหลดรูปภาพ โดยขั้นตอนการเพิ่มรูปภาพมีดังนี้
- ให้คุณคลิกที่ “Choose File” และเลือกรูปภาพสินค้าที่ต้องการใช้งาน
- เมื่อคุณเลือกรูปภาพเรียบร้อย (รูปที่ 7) จะปรากฏชื่อไฟล์ต่อท้ายปุ่ม Choose File (หมายเลข 1) จากนั้นให้คลิกที่ “Upload” (หมายเลข 2) คุณจะพบรูปสินค้า
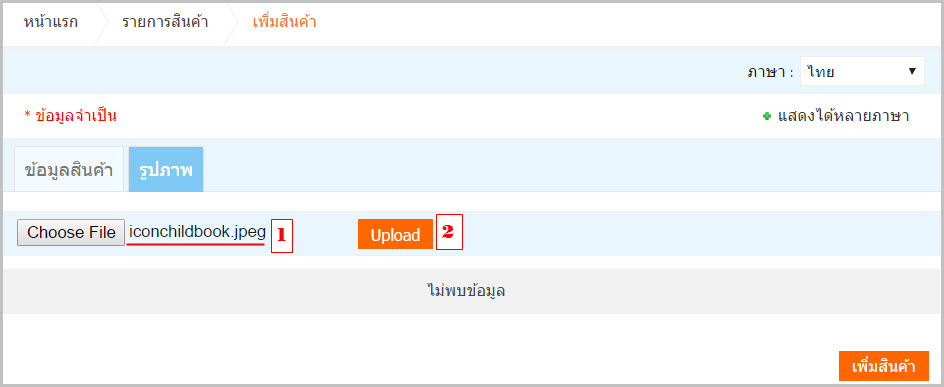
รูปที่ 7 ตัวอย่างขั้นตอนการอัพโหลดรูปภาพสินค้า
- ระบบจะทำการนำเข้ารูปภาพสินค้า และแสดงข้อมูลภาพสินค้า ในกรณีที่ต้องการให้ภาพสามารถขยายได้เมื่อลูกค้าเข้าชมให้ทำเครื่องหมายถูกที่ช่อง “ขยาย?” และถ้าต้องการให้ใช้ภาพขนาดจริงในการแสดงผลให้ทำเครื่องหมายถูกที่ช่อง “ขนาดเต็ม?” (รูปที่ 8)
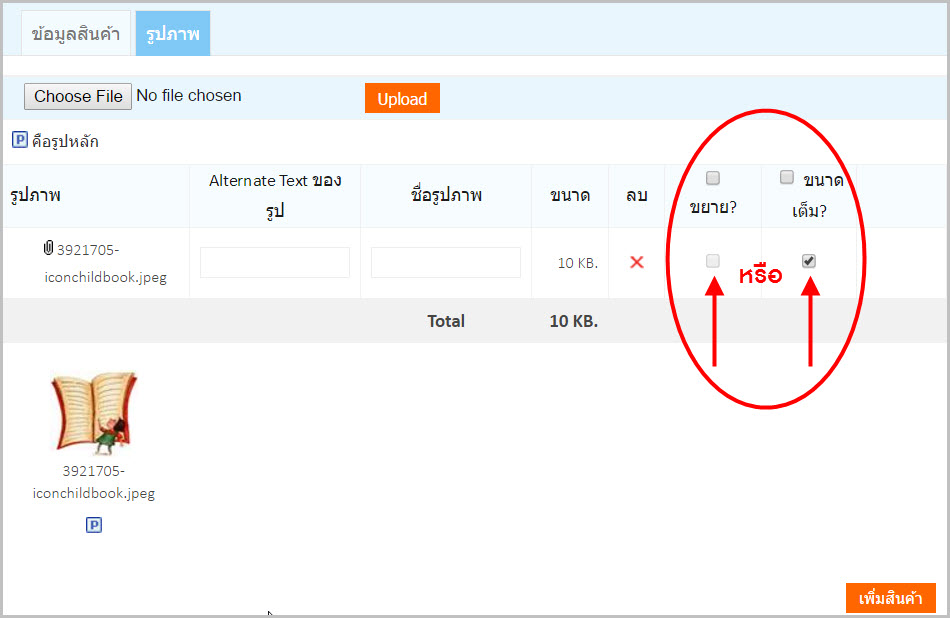
รูปที่ 8 การกำหนดการแสดงภาพแบบขยาย หรือขนาดเต็ม
- ในกรณีที่ต้องการเพิ่มเติมรูปภาพ สามารถทำซ้ำตั้งแต่การเลือกไฟล์ และนำเข้าไฟล์รูปภาพสินค้า โดยระบบจะแสดงภาพที่เพิ่มเข้ามา ดังตัวอย่างในรูปที่ 9 คุณสามารถใส่ภาพสินค้าได้ตามต้องการ
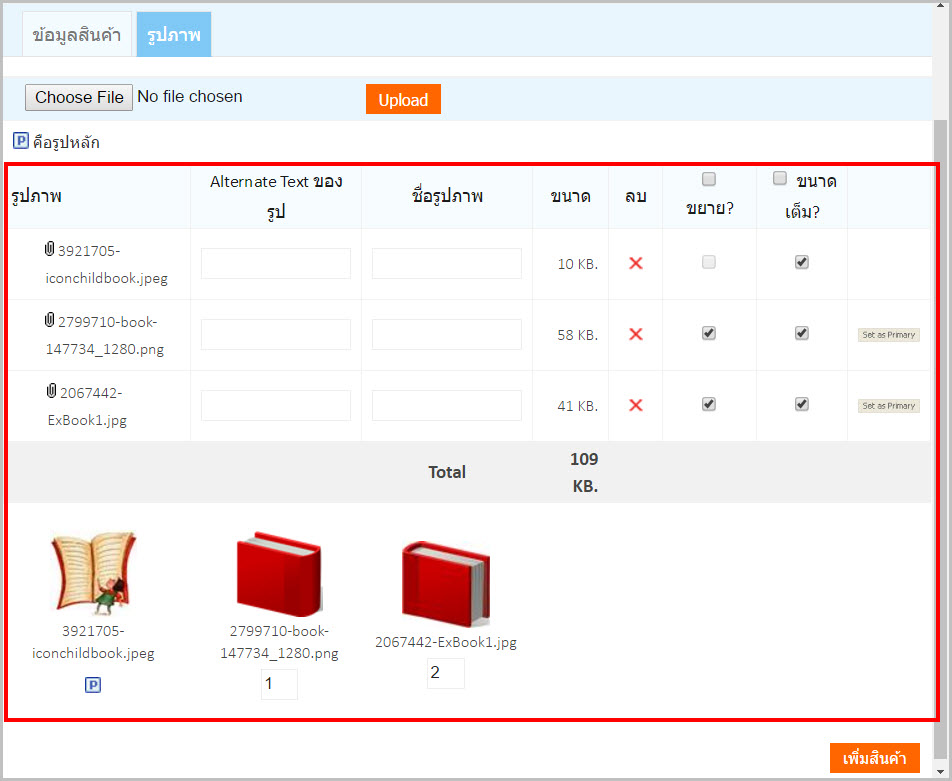
รูปที่ 9 ตัวอย่างการเพิ่มรูปภาพสินค้า
- เมื่อใส่รายละเอียดให้สินค้าจนครบถ้วน ให้คุณคลิกที่ปุ่ม “เพิ่มสินค้า” เพื่อทำการบันทึกและแสดงสินค้าที่หน้าเว็บไซต์ร้านค้าออนไลน์
- และเมื่อคุณกลับมาที่หน้ารายการสินค้าคุณจะพบกับสินค้าที่คุณได้เพิ่มเข้าไปในร้านค้าของคุณ
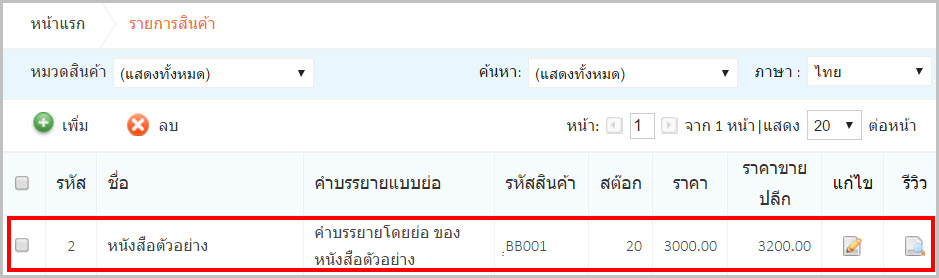
รูปที่ 10 แสดงตัวอย่างรายการสินค้าที่เพิ่มใหม่และพร้อมขาย
ในกรณีที่คุณกลับมาที่รายการสินค้าและพบว่ารายการสินค้าที่เพิ่มไปใหม่แสดงด้วยตัวอักษรสีแดง หมายถึงสินค้าของคุณต้องรอการอนุมัติจากเจ้าของ Marketplace เสียก่อน และในระหว่างรอการอนุมัติสินค้าชิ้นนี้จะไม่ปรากฏในหน้า Marketplace
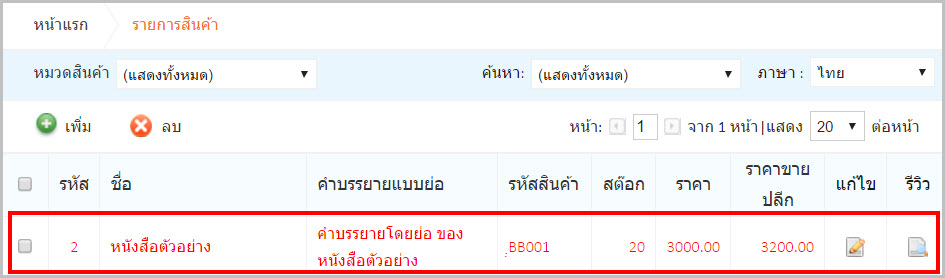
รูปที่ 11 แสดงตัวอย่างรายการสินค้าที่เพิ่มใหม่แต่ต้องรอการอนุมัติ