ในการสร้างตัวเลือกของสินค้า คุณสามารถสร้างรูปแบบตัวเลือกของสินค้าได้ตามต้องการไม่จำกัดจำนวน สามารถดำเนินการตามขั้นตอนได้ดังนี้
1. ให้คุณเข้าสู่ระบบการจัดการร้านค้าออนไลน์ (ในกรณีที่คุณเข้าระบบหลังร้านมาใหม่ ต้องทำการระบุชื่อผู้ใช้ และรหัสผ่านอีกครั้ง)
2. จากนั้นให้คุณมาที่เมนู “แคตตาล๊อก” เลือกเมนูย่อย “ตัวเลือกของสินค้า” ดังแสดงในรูปที่ 1
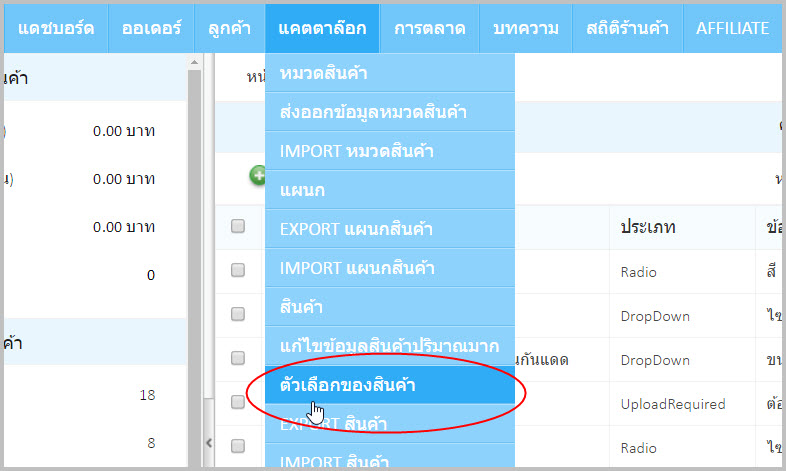
รูปที่ 1 เมนูตัวเลือกของสินค้า
3. ระบบจะแสดงหน้ารายการตัวเลือกของสินค้า โดยระบบมีรายการตัวเลือกของสินค้าตั้งต้นไว้ให้ ดังแสดงในรูปที่ 2
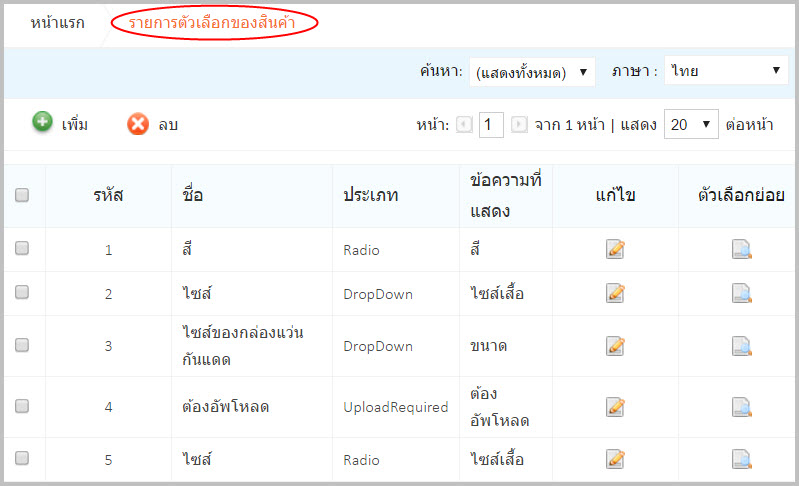
รูปที่ 2 หน้าแสดงรายการตัวเลือกของสินค้า
4. ในการสร้างตัวเลือกของสินค้าเพิ่มเติมจากรายการที่มีอยู่สามารถทำได้โดย คลิกที่ “เพิ่ม” ดังรูปที่ 3

รูปที่ 3 ปุ่มเพิ่มตัวเลือกของสินค้า
5. จากนั้นคุณจะพบหน้า “เพิ่มตัวเลือกของสินค้า” ดังรูปที่ 4
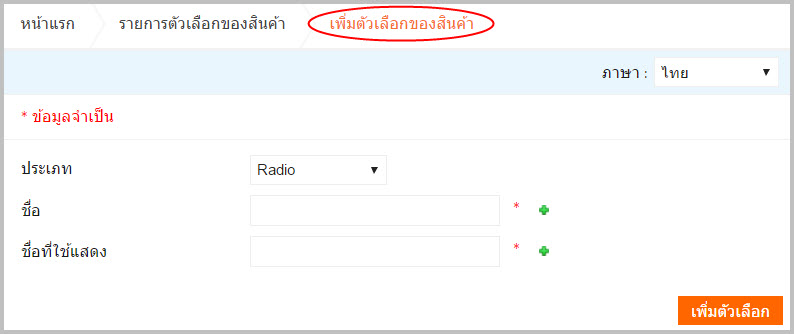
รูปที่ 4 การเพิ่มตัวเลือกของสินค้า
โดยข้อมูลที่ต้องระบุในการสร้างตัวเลือกของสินค้ามีดังนี้
- ประเภท : รูปแบบของการนำเสนอตัวเลือกของสินค้า ที่จะปรากฏด้านหน้าเว็บไซต์ร้านค้าออนไลน์ (รูปที่ 5) มีตัวเลือกดังนี้
Radio : แสดงรายการตัวเลือกของสินค้า และผู้ซื้อสามารถเลือกได้เพียง 1 ตัวเลือก
Drop Down : รายการตัวเลือกจะปรากฏเมื่อคลิกที่กล่องรายการ และผู้ซื้อสามารถเลือกได้เพียง 1 ตัวเลือก
Text : แสดงพื้นที่กล่องข้อความ เพื่อให้ผู้ซื้อสินค้าสามารถระบุข้อความประกอบการซื้อสินค้าได้
Input List : แสดงรายการตัวเลือกสินค้าคล้ายกับประเภท Radio แต่แตกต่างตรงที่ผู้ซื้อสามารถเลือกซื้อสินค้าชนิดนั้นได้มากกว่า 1 ตัวเลือก โดยระบุจำนวนที่ต้องการได้ในแต่ละตัวเลือก
Upload : แสดงพื้นที่ให้ผู้ซื้อสามารถอัพโหลดไฟล์ที่ต้องการ เพื่อประกอบการซื้อสินค้า โดยผู้ซื้อจะอัพโหลดไฟล์หรือไม่ ก็สามารถซื้อสินค้าได้
UploadRequired : แสดงพื้นที่ให้ผู้ซื้อสามารถอัพโหลดไฟล์ที่ต้องการ เพื่อประกอบการซื้อสินค้า โดยผู้ซื้อจะต้องทำการอัพโหลดไฟล์มาให้กับเจ้าของร้านค้า จึงจะสามารถซื้อสินค้าได้
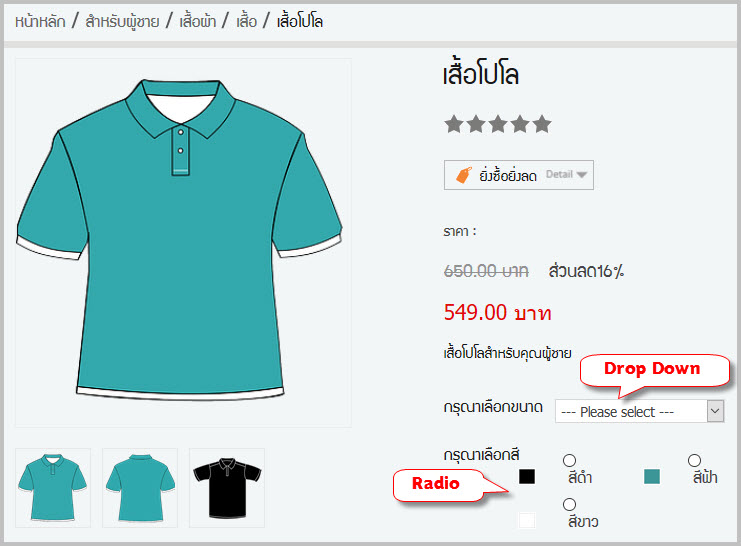
รูปที่ 5 ตัวอย่างประเภทของรูปแบบที่เลือก
- ชื่อ : ตั้งชื่อตัวเลือกของสินค้าที่กำลังสร้าง เพื่อให้คุณสามารถนำไปใช้งานได้ถูกต้อง
- ชื่อที่ใช้แสดง : ข้อความประกอบตัวเลือกของสินค้า สามารถกำหนดได้ที่พื้นที่ชื่อใช้แสดง ดังแสดงในตัวอย่างรูปที่ 6
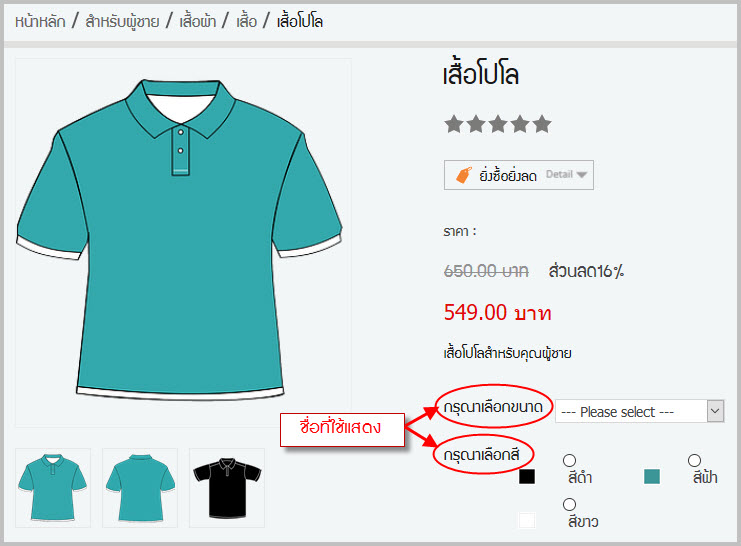
รูปที่ 6 ตัวอย่างการแสดง ชื่อที่ใช้แสดง ที่ร้านค้าออนไลน์
6. เมื่อกำหนดข้อมูลครบถ้วน ให้คุณทำการคลิกที่ “เพิ่มตัวเลือก”
7. จากนั้นระบบจะแสดงหน้าการสร้าง รายการตัวเลือก โดยระบุชื่อตัวเลือกของสินค้าในข้อมูลสีแดง ดังแสดงในรูปที่ 7 โดยรายการตัวเลือกคือสิ่งที่ต้องการให้ลูกค้าเลือกเมื่อซื้อสินค้า เช่นรายการสี หรือไซส์ที่มีให้เลือกซื้อ เป็นต้น
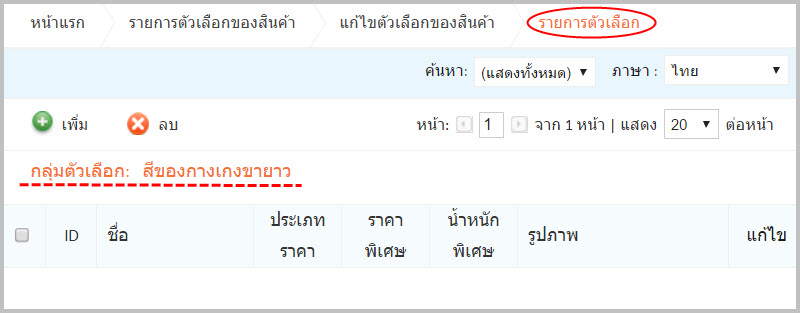
รูปที่ 7 การสร้างรายการตัวเลือก
8. เมื่อต้องการเพิ่มรายการตัวเลือก ให้คลิกที่ “เพิ่ม” (ดังรูปที่ 8) และระบบจะแสดงพื้นที่การเพิ่มตัวเลือกดังแสดงในรูปที่ 9 โดยการเพิ่มตัวเลือกจะทำการเพิ่มที่ละ 1 รายการ
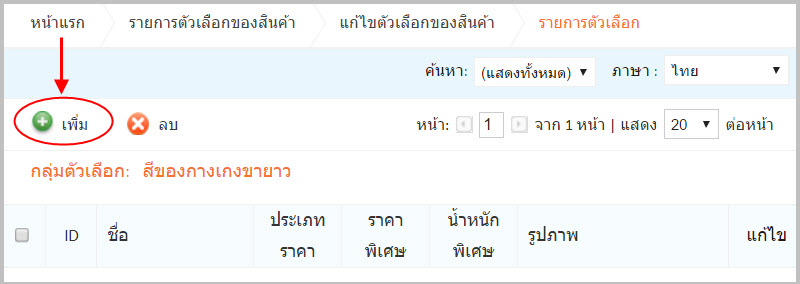
รูปที่ 8 ปุ่มเพิ่มรายการตัวเลือก
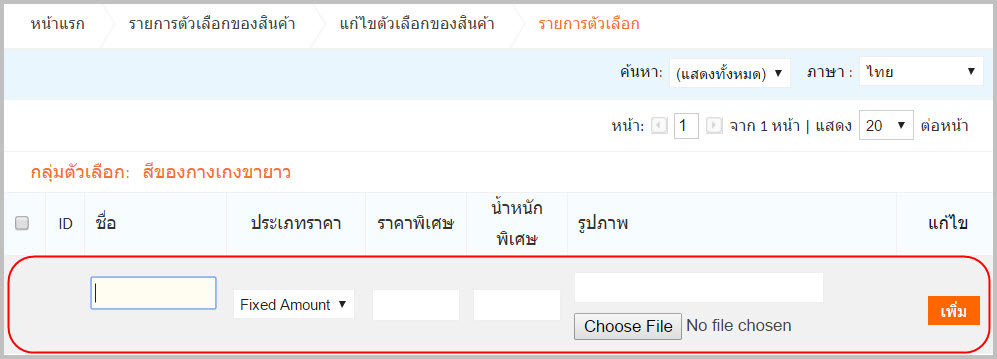
รูปที่ 9 พื้นที่การเพิ่มรายการตัวเลือก
โดยการเพิ่มรายการตัวเลือกมีข้อมูลที่ต้องระบุดังนี้
- ชื่อ : ชื่อของตัวเลือกที่ต้องการ เช่นถ้าตัวเลือกของสินค้าคือสีที่ต้องการให้ลูกค้าเลือก ดังนั้นชื่อที่ต้องใส่ คือสีที่มีขายให้กับลูกค้า
- ประเภทราคา : ในกรณีที่ตัวเลือกที่กำลังเพิ่มต้องมีการบวกราคาขายเพิ่มขึ้นจากเดิม คุณสามารถให้ระบบบวกราคาเพิ่มในการขายสินค้าได้ ซึ่งรูปแบบของการบวกเพิ่มราคาจะมีแบบ Fixed Amount (ราคาคงที่ที่ต้องการบวกเพิ่ม) และ Percentage (เพิ่มราคาเป็นเปอร์เซ็นต์) คุณสามารถเลือกใช้งานได้ตามต้องการ
- ราคาพิเศษ : ในกรณีที่สินค้ามีการบวกเพิ่มราคา คุณจำเป็นต้องใส่ราคา (ระบุด้วยส่วนต่างของราคา) หรือเปอร์เซ็นต์ที่ต้องการบวกเพิ่ม
- น้ำหนักพิเศษ : กรณีที่ตัวเลือกที่สร้างมีน้ำหนักที่เพิ่มขึ้น เมื่อเทียบจากตัวเลือกสินค้าอื่น คุณสามารถระบุน้ำหนักที่เพิ่มได้ (หน่วยเป็นกิโลกรัม) เพื่อให้ระบบนำไปคำนวณค่าขนส่ง ในกรณีที่คิดตามน้ำหนัก
- รูปภาพ : ในกรณีที่ตัวเลือกที่เพิ่มต้องการนำเสนอรูปภาพประกอบตัวเลือก สามารถใส่รูปภาพที่ต้องการได้
- ปุ่มเพิ่ม : เมื่อใส่รายละเอียดของตัวเลือกเป็นที่เรียบร้อยให้คลิกที่ปุ่ม “เพิ่ม” เพื่อให้ระบบทำการบันทึกข้อมูล
9. ภายหลังการคลิก “เพิ่ม” ระบบมีการแจ้งเตือนถึงผลการเพิ่มตัวเลือก คุณจะได้ตัวเลือกสินค้าที่ทำการเพิ่ม 1 รายการ ดังแสดงในรูปที่ 10 จากนั้นคุณสามารถเพิ่มรายการสำหรับตัวเลือกสินค้านี้ได้ตามต้องการ
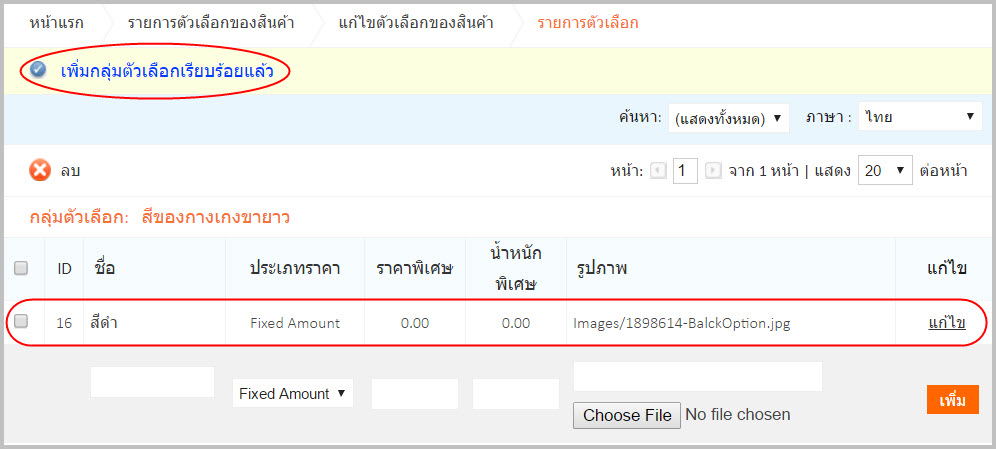
รูปที่ 10 ตัวอย่างแสดงตัวเลือกที่เพิ่ม 1 รายการ
10. เมื่อใส่รายการตัวเลือกครบถ้วนแล้ว ให้คุณกลับมาที่รายการตัวเลือกของสินค้า คุณจะพบชื่อตัวเลือกที่ได้ทำการเพิ่มเข้ามาในระบบ (รูปที่ 11)
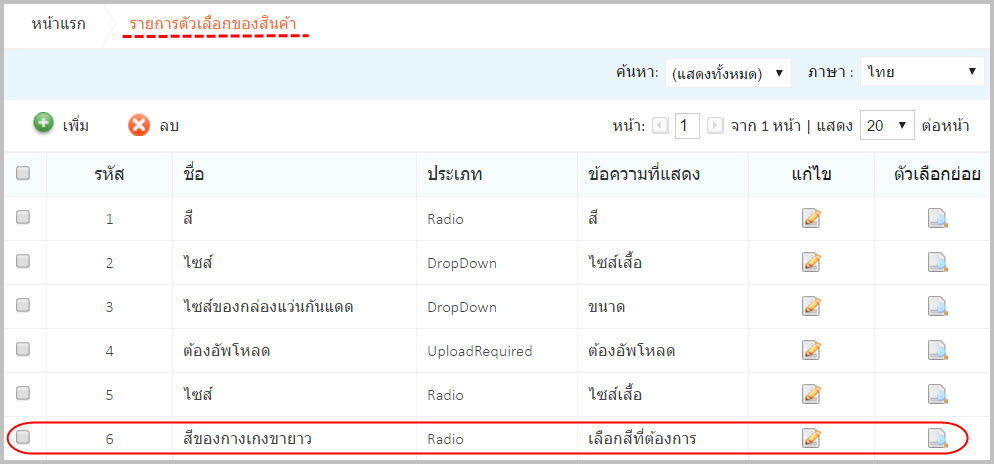
รูปที่ 11 รายการตัวเลือกของสินค้าที่เพิ่มเข้ามาในระบบ
11. ตัวอย่างการแสดงรายการตัวเลือกของสินค้าเมื่อใช้งานจะแสดงดังรูปที่ 12
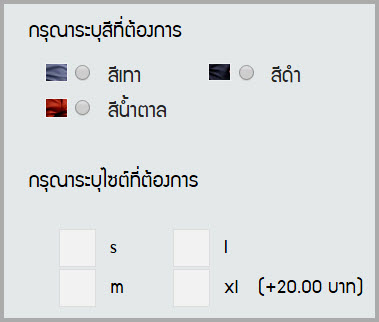
รูปที่ 12 ตัวอย่างการแสดงผลเมื่อนำตัวเลือกสินค้ามาใช้งาน