กรณีที่สินค้ามีตัวเลือกในการเลือกซื้อ เช่น กระโปรงที่ต้องการขายมี 4 ขนาด เมื่อลูกค้าสั่งซื้อกระโปรงจะต้องระบุขนาดที่ต้องการซื้อด้วย โดยที่เจ้าของร้านไม่ต้องทำการสร้างสินค้าแยกชิ้น แต่สร้างเป็นรายการตัวเลือกให้ลูกค้าได้ระบุเมื่อต้องการสั่งซื้อสินค้า ดังตัวอย่างในรูป
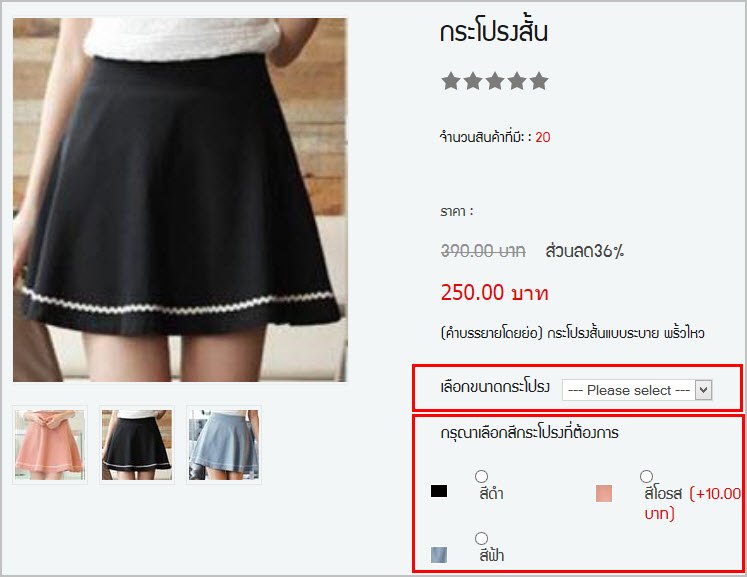
คุณสามารถสร้างชุดตัวเลือกของสินค้าเพื่อนำไปใช้งานกับสินค้าที่ต้องการได้ด้วยตัวคุณเอง โดยเวลาใช้งานตัวเลือกของสินค้าคุณต้องใช้งานทั้งชุดตัวเลือกของสินค้า ดังนั้นจำนวนของตัวเลือกสินค้าสามารถสร้างได้ไม่จำกัด ซึ่งขั้นตอนในการจัดการตัวเลือกของสินค้า เริ่มตั้งแต่การสร้าง, การลบ และการแก้ไข มีรายละเอียดดังนี้
การสร้างตัวเลือกของสินค้า
เมื่อคุณมีรายการตัวเลือกสินค้าที่ต้องการใช้งาน คุณสามารถดำเนินการตามขั้นตอนได้ดังนี้
1. ให้คุณเข้าสู่ระบบการจัดการร้านค้าออนไลน์ (ในกรณีที่คุณเข้าระบบหลังร้านมาใหม่ ต้องทำการระบุชื่อผู้ใช้ และรหัสผ่านอีกครั้ง)
2. จากนั้นให้คุณมาที่เมนู “แคตตาล๊อก” เลือกเมนูย่อย “ตัวเลือกของสินค้า” ดังแสดงในรูป
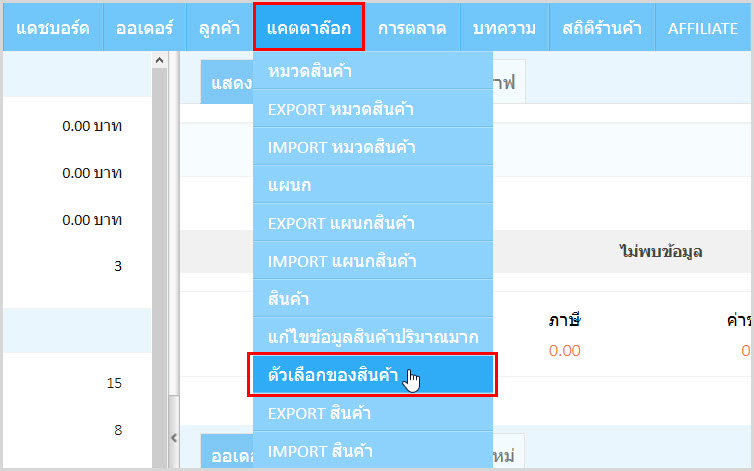
3. ระบบจะแสดงหน้ารายการตัวเลือกของสินค้า ให้คุณได้เพิ่มตัวเลือกของสินค้าที่ต้องการ
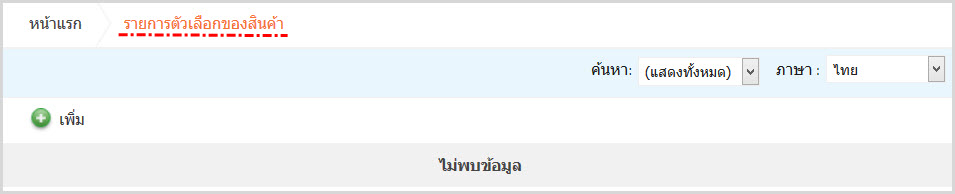
4. ในการสร้างตัวเลือกของสินค้าเพิ่มเติมจากรายการที่มีอยู่สามารถทำได้โดย คลิกที่ “เพิ่ม” ดังรูป
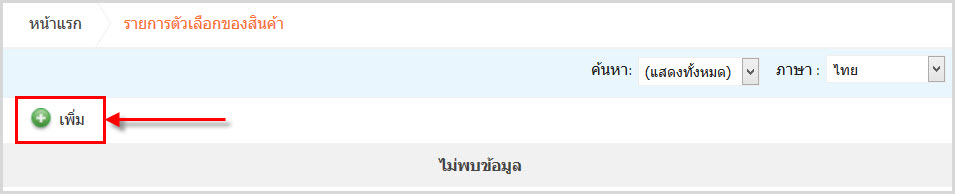
5. จากนั้นคุณจะพบหน้า “เพิ่มตัวเลือกของสินค้า” ดังรูป
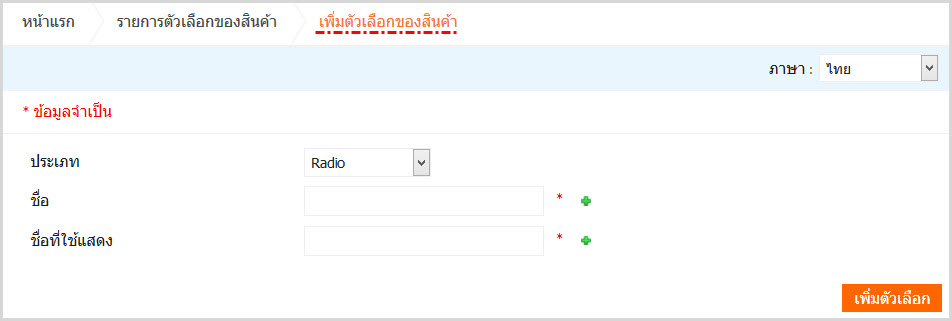
โดยข้อมูลที่ต้องระบุในการสร้างตัวเลือกของสินค้ามีดังนี้
ประเภท : เลือกรูปแบบของการนำเสนอตัวเลือกของสินค้า ที่จะไปปรากฏด้านหน้าเว็บไซต์ร้านค้าออนไลน์ ซึ่งรูปแบบของตัวเลือกที่คุณสามารถเลือกใช้งานได้มีดังนี้
Radio : แสดงรายการตัวเลือกของสินค้า และผู้ซื้อสามารถเลือกได้เพียง 1 ตัวเลือก
Drop Down : รายการตัวเลือกจะปรากฏเมื่อคลิกที่กล่องรายการ และผู้ซื้อสามารถเลือกได้เพียง 1 ตัวเลือก
Text : แสดงพื้นที่กล่องข้อความ เพื่อให้ผู้ซื้อสินค้าสามารถระบุข้อความประกอบการซื้อสินค้าได้
Input List : แสดงรายการตัวเลือกสินค้าคล้ายกับประเภท Radio แต่แตกต่างตรงที่ผู้ซื้อสามารถเลือกซื้อสินค้าชนิดนั้นได้มากกว่า 1 ตัวเลือก โดยระบุจำนวนที่ต้องการได้ในแต่ละตัวเลือก
Upload : แสดงพื้นที่ให้ผู้ซื้อสามารถอัพโหลดไฟล์ที่ต้องการ เพื่อประกอบการซื้อสินค้า โดยผู้ซื้อจะอัพโหลดไฟล์หรือไม่ ก็สามารถซื้อสินค้าได้
UploadRequired : แสดงพื้นที่ให้ผู้ซื้อสามารถอัพโหลดไฟล์ที่ต้องการ เพื่อประกอบการซื้อสินค้า โดยผู้ซื้อจะต้องทำการอัพโหลดไฟล์มาให้กับเจ้าของร้านค้า จึงจะสามารถซื้อสินค้าได้
โดยในรูปตัวอย่าง เป็นการแสดงตัวอย่างประเภทของตัวเลือกที่ปรากฏในหน้าเว็บไซต์ร้านค้าออนไลน์
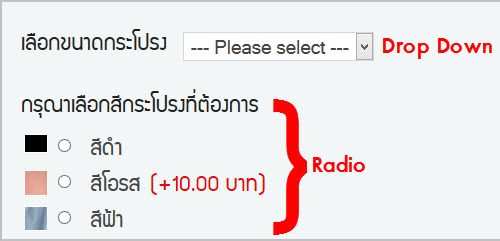
ชื่อ : ตั้งชื่อตัวเลือกของสินค้าที่กำลังสร้าง โดยชื่อนี้จะปรากฎเมื่อคุณต้องการนำตัวเลือกไปใช้งานกับสินค้า ซึ่งคุณจำเป็นต้องตั้งชื่อที่จะทำให้คุณเลือกใช้งานได้ถูกต้อง
ชื่อที่ใช้แสดง : ระบุข้อความประกอบตัวเลือกของสินค้า ลูกค้าจะพบชื่อที่ใช้แสดงในขณะที่เข้ามาเลือกซื้อสินค้า ดังแสดงในตัวอย่างรูป
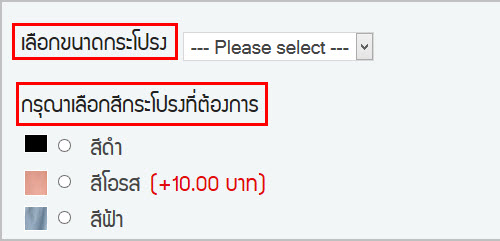
6. เมื่อกำหนดข้อมูลครบถ้วน ให้คุณคลิกที่ “เพิ่มตัวเลือก” ดังรูป
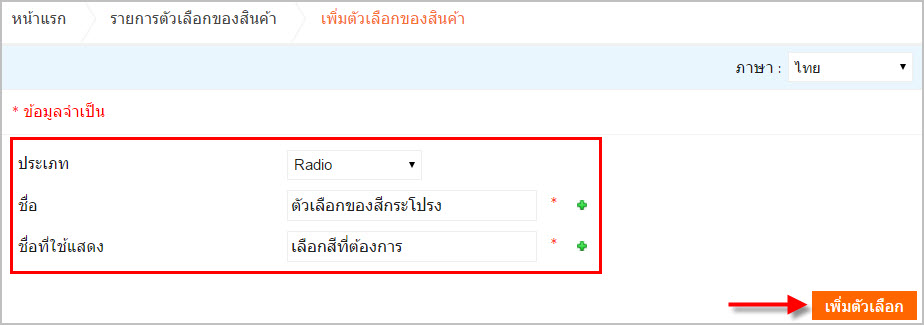
7. จากนั้นระบบจะแสดงหน้าการสร้าง รายการตัวเลือก โดยระบุชื่อตัวเลือกของสินค้าในข้อมูลสีแดง ดังแสดงในรูป โดยรายการตัวเลือกคือสิ่งที่ต้องการให้ลูกค้าเลือกเมื่อซื้อสินค้า เช่นรายการสี หรือไซส์ที่มีให้เลือกซื้อ เป็นต้น
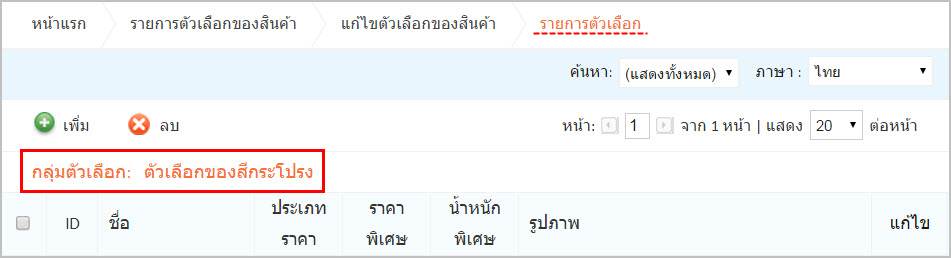
8. เมื่อต้องการเพิ่มรายการตัวเลือก ให้คลิกที่ “เพิ่ม”
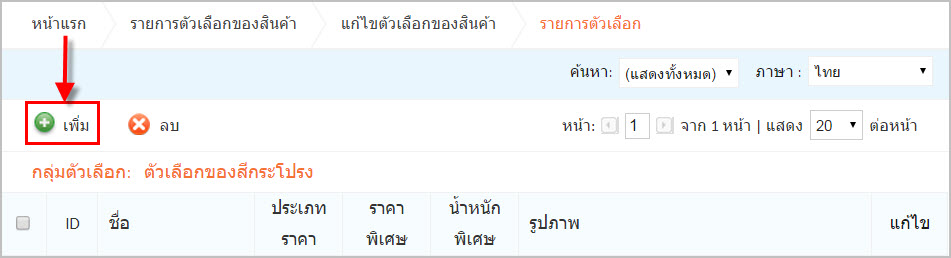
และระบบจะแสดงพื้นที่การเพิ่มตัวเลือกดังแสดงในรูป โดยการเพิ่มตัวเลือกจะทำการเพิ่มที่ละ 1 รายการ
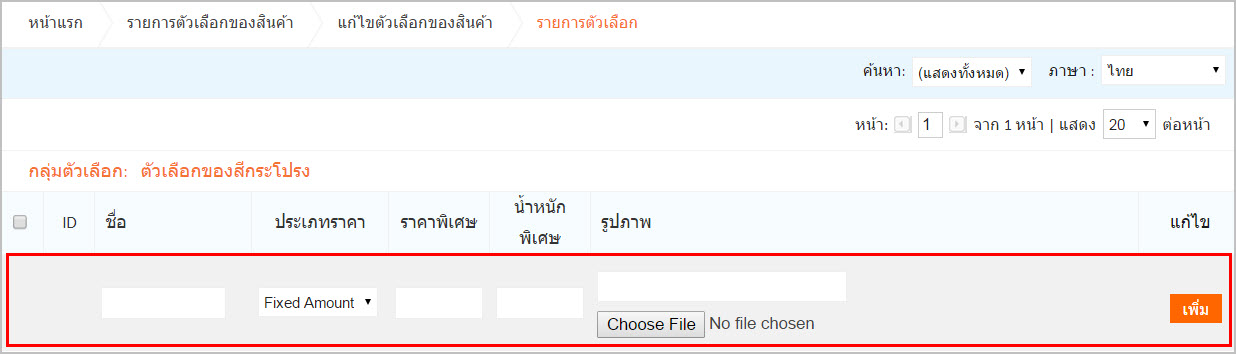
โดยการเพิ่มรายการตัวเลือกมีข้อมูลที่ต้องระบุดังนี้
ชื่อ : ชื่อตัวเลือกที่ต้องการ เช่นถ้าตัวเลือกของสินค้าคือสีที่ต้องการให้ลูกค้าเลือก ก็ให้ระบุชื่อสีที่มีขายของสินค้านั้น
ประเภทราคา : ในกรณีที่ตัวเลือกของสินค้าต้องมีการบวกราคาเพิ่ม คุณสามารถบวกราคาเพิ่มได้ในรูปแบบ Fixed Amount (ราคาคงที่ที่ต้องการบวกเพิ่ม) หรือ Percentage (เพิ่มราคาเป็นเปอร์เซ็นต์)
ราคาพิเศษ : ใส่ราคา หรือเปอร์เซ็นต์ที่ต้องการบวกเพิ่ม
น้ำหนักพิเศษ : กรณีที่ตัวเลือกที่สร้างมีน้ำหนักที่เพิ่มขึ้นจากสินค้าปรกติสามารถระบุน้ำหนักที่เพิ่มได้ (หน่วยเป็นกิโลกรัม)
รูปภาพ : ในกรณีที่ต้องการแสดงภาพประกอบที่ตัวเลือก ให้ใส่รูปภาพที่ต้องการได้
ปุ่มเพิ่ม : เมื่อใส่รายละเอียดของตัวเลือกเป็นที่เรียบร้อยให้คลิกที่ปุ่ม “เพิ่ม” เพื่อให้ระบบทำการบันทึกข้อมูล
9. ภายหลังการคลิก “เพิ่ม” ระบบมีการแจ้งเตือนถึงผลการเพิ่มตัวเลือก คุณจะได้ตัวเลือกสินค้าที่ทำการเพิ่ม 1 รายการ ดังแสดงในรูป จากนั้นคุณสามารถเพิ่มตัวเลือกอื่นๆ ที่ต้องการให้อยู่ในกลุ่มตัวเลือกนี้ได้ตามต้องการ
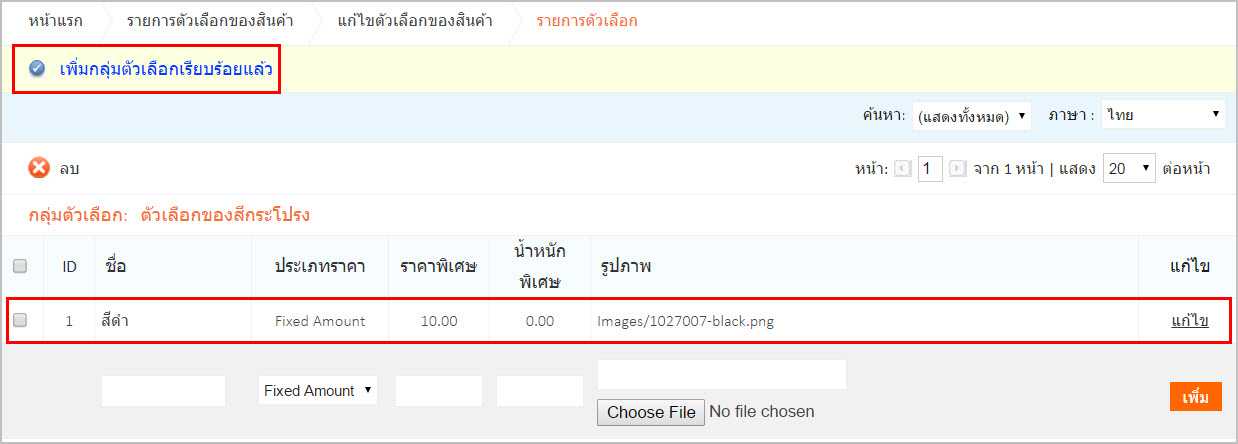
10. เมื่อกลับมาที่รายการตัวเลือกของสินค้า คุณจะพบตัวเลือกที่ได้ทำการเพิ่มเข้ามาในระบบ
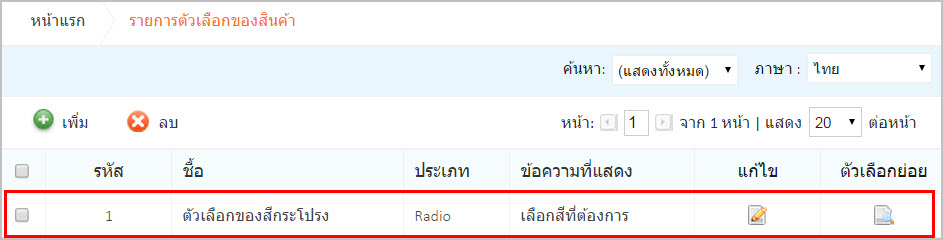
- ตัวอย่างการแสดงรายการตัวเลือกของสินค้าเมื่อใช้งานจะแสดงดังรูป
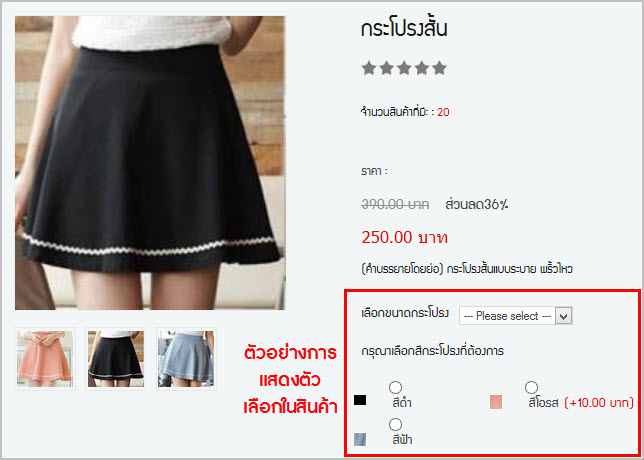
การลบตัวเลือกของสินค้า
กรณีที่ไม่ต้องการใช้งานรายการตัวเลือกของสินค้าที่มีในระบบ สามารถลบออกจากหน้ารายการตัวเลือกของสินค้าได้ โดยทำตามขั้นตอนดังนี้
ทำเครื่องหมายที่ช่องสี่เหลี่ยมด้านหน้าตัวเลือกของสินค้าที่ต้องการลบ และคลิกที่ปุ่ม “X ลบ” ดังแสดงในรูป
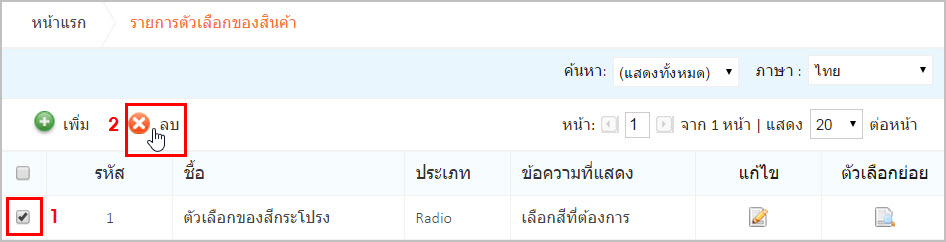
จากนั้นระบบจะแสดงคำเตือนถึงการลบตัวเลือกของสินค้า ในกรณีที่ยืนยันการลบให้คลิกที่ “ตกลง” แต่ถ้าต้องการยกเลิกสามารถคลิกที่ “ยกเลิก”
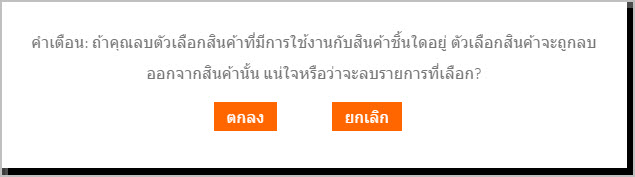
ในกรณีที่คลิก “ตกลง” ระบบจะดำเนินการลบตัวเลือกสินค้า และแสดงข้อความแจ้งผลการลบตัวเลือกของสินค้าดังรูป
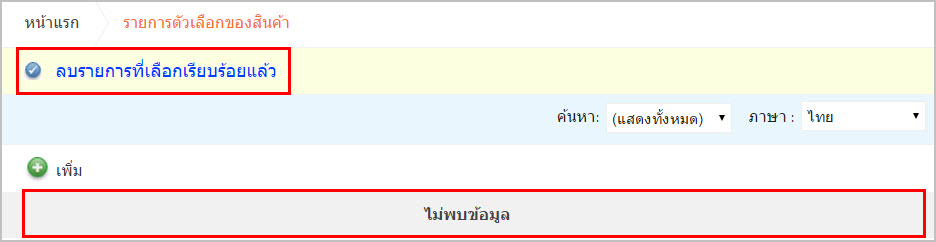
การแก้ไขตัวเลือกของสินค้า
ในกรณีที่ต้องการแก้ไขตัวเลือกของสินค้าสามารถดำเนินการได้ดังนี้
1. กรณีที่ต้องการแก้ไขข้อมูลเบื้องต้นของตัวเลือกของสินค้า ได้แก่ประเภท, ชื่อ และข้อความที่แสดง ให้คุณคลิกที่สัญลักษณ์  (แก้ไข) ด้านท้ายชื่อตัวเลือกที่ต้องการ จากนั้นระบบจะแสดงหน้า “แก้ไขตัวเลือกของสินค้า” ดังรูป คุณสามารถแก้ไขข้อมูลได้ตามต้องการ และเมื่อแก้ไขเสร็จให้คลิกที่ “ตัวเลือกการบันทึก”
(แก้ไข) ด้านท้ายชื่อตัวเลือกที่ต้องการ จากนั้นระบบจะแสดงหน้า “แก้ไขตัวเลือกของสินค้า” ดังรูป คุณสามารถแก้ไขข้อมูลได้ตามต้องการ และเมื่อแก้ไขเสร็จให้คลิกที่ “ตัวเลือกการบันทึก”
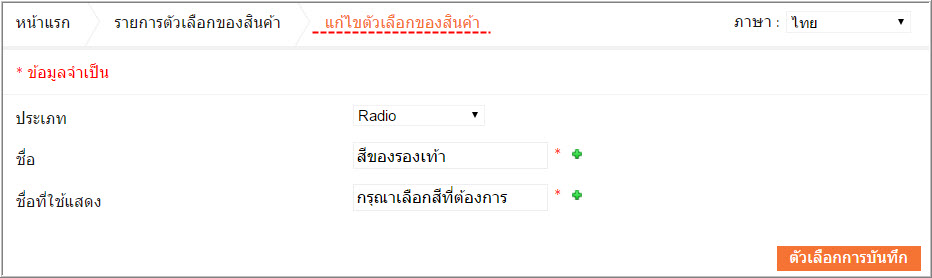
จากนั้นระบบจะแสดงข้อความแจ้งถึงผลการบันทึกตัวเลือกของสินค้า ดังรูป
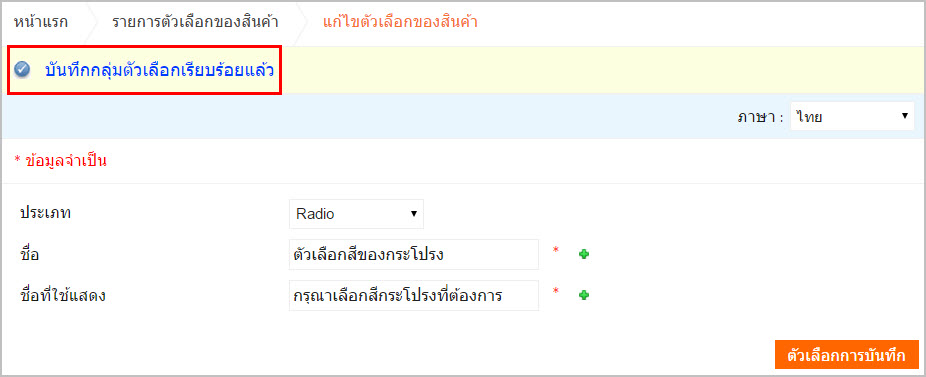
2. กรณีที่ต้องการแก้ไขในตัวเลือกย่อยสามารถทำได้ โดยการคลิกที่สัญลักษณ์  (ตัวเลือกย่อย) ด้านท้ายชื่อตัวเลือกของสินค้าที่ต้องการแก้ไข จากนั้นระบบจะแสดงรายการตัวเลือกย่อยที่อยู่ภายในตัวเลือก ดังรูป
(ตัวเลือกย่อย) ด้านท้ายชื่อตัวเลือกของสินค้าที่ต้องการแก้ไข จากนั้นระบบจะแสดงรายการตัวเลือกย่อยที่อยู่ภายในตัวเลือก ดังรูป
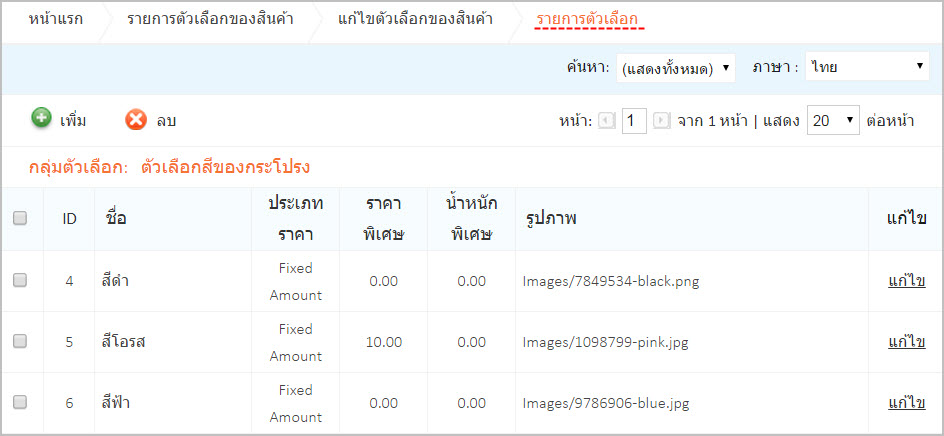
ในกรณีที่คุณต้องการแก้ไขตัวเลือกย่อยใดสามารถคลิกที่ “แก้ไข” ด้านท้ายชื่อตัวเลือกย่อยที่ต้องการได้ แต่ถ้าต้องการลบตัวเลือกย่อยใดสามารถทำได้โดยการทำเครื่องหมายด้านหน้าตัวเลือกย่อย และคลิกที่สัญลักษณ์ “ลบ”