Google Analytics คือเครื่องมือที่ Google เป็นผู้สร้างขึ้นมาเพื่อใช้ศึกษาพฤติกรรมของผู้เยี่ยมชมเว็บไซต์ และยังใช้เพื่อติดตามประสิทธิภาพของแคมเปญการโฆษณา AdWords หรือโปรแกรมการโฆษณาอื่นๆ ข้อมูลที่คุณอยากทราบตัวอย่างเช่น พวกเขาค้นพบเว็บไซต์ของคุณได้อย่างไร, มีจำนวนผู้เข้าชมเป็นเท่าไหร่ ได้ทำอะไรบนเว็บไซต์ของคุณบ้าง และจะทำให้ทราบว่าคีย์เวิร์ดใดที่ได้ผล โฆษณาใดที่มีประสิทธิภาพมากที่สุด เป็นต้น
ในกรณีที่คุณเปิดร้านค้ากับทาง TakraOnline คุณสามารถสมัครและติดตั้ง Google Analytics ได้ด้วยตนเอง โดยทำตามขั้นตอนดังนี้
ขั้นตอนการสมัคร Google Analytics
ในเบื้องต้นคุณต้องทำการสมัครเพื่อขอใช้งาน Google Analytics โดยขั้นตอนในการสมัครมีดังนี้
1.คุณทำการสมัครขอใช้ Google Analytics โดยไปที่ https://www.google.com/intl/th/analytics/ (รูปที่1)
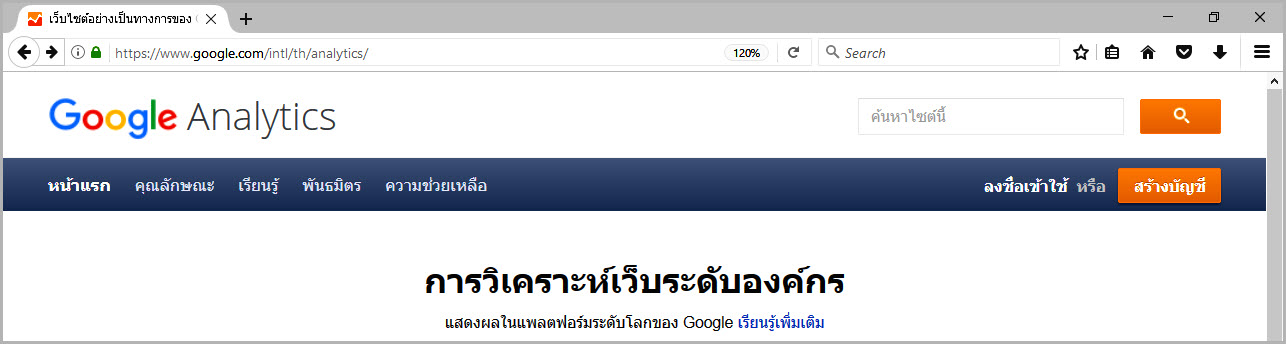
รูปที่ 1 หน้าแรกของการใช้งาน Google Analytics
2. เมื่อคุณพบหน้าแรกของการเข้าใช้งาน ให้คุณคลิกที่ “สร้างบัญชี” ระบบจะแสดงหน้าจอให้คุณทำการลงชื่อด้วยบัญชีของ Google ให้คุณระบุอีเมล (รูปที่ 2) และคลิกที่ “ถัดไป” และระบุรหัสผ่าน จากนั้นคลิกที่ “ถัดไป”
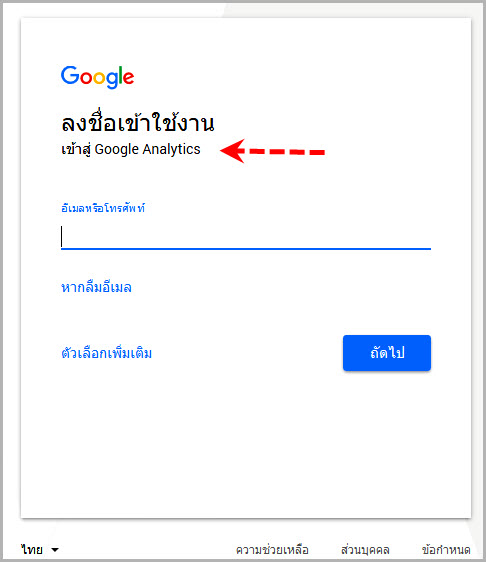
รูปที่ 2 การลงชื่อเข้าใช้งาน Google Analytics
***หมายเหตุ : ในกรณีที่คุณยังไม่มีบัญชีกับทาง Google คุณสามารถสร้างบัญชีใหม่ได้ โดยคลิกที่ “ตัวเลือกเพิ่มเติม” และเลือก “สร้างบัญชี” จากนั้นทำตามขั้นตอนการสร้างบัญชี
3.ภายหลังที่คุณระบุอีเมลและรหัสผ่านเป็นที่เรียบร้อย จะพบหน้าจอ “เริ่มต้นวิเคราะห์การเข้าชมไซต์ของคุณใน 3 ขั้นตอน” โดยเป็นการแนะนำการดำเนินการในการติดตั้ง Google Analytics ให้คุณคลิกที่ “สมัครใช้งาน”
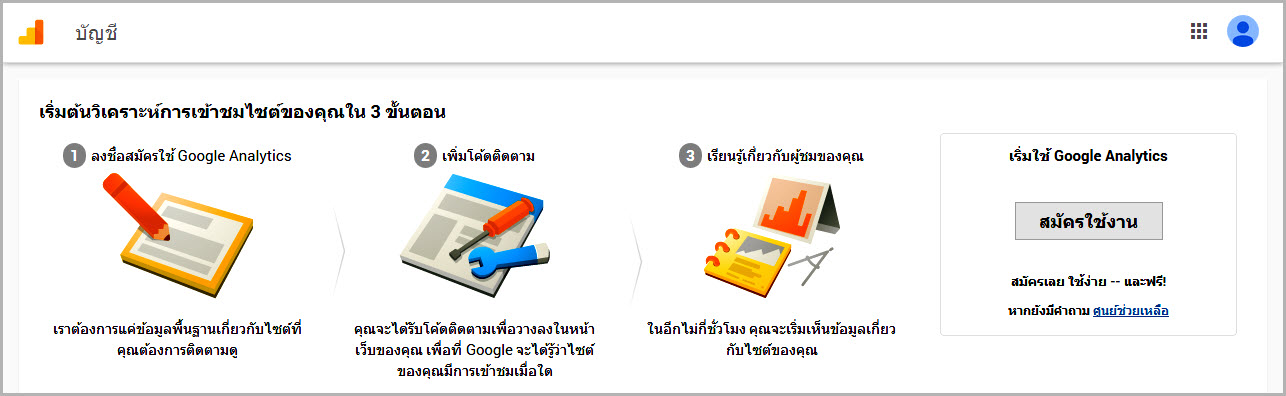
รูปที่ 3 หน้าเริ่มต้นวิเคราะห์การเข้าชมไซต์
4.จากนั้นระบบจะดำเนินการสมัครเข้าใช้งาน และมาแสดงหน้าจอส่วนกำหนดข้อมูลให้กับ “บัญชีใหม่” (รูปที่ 4)
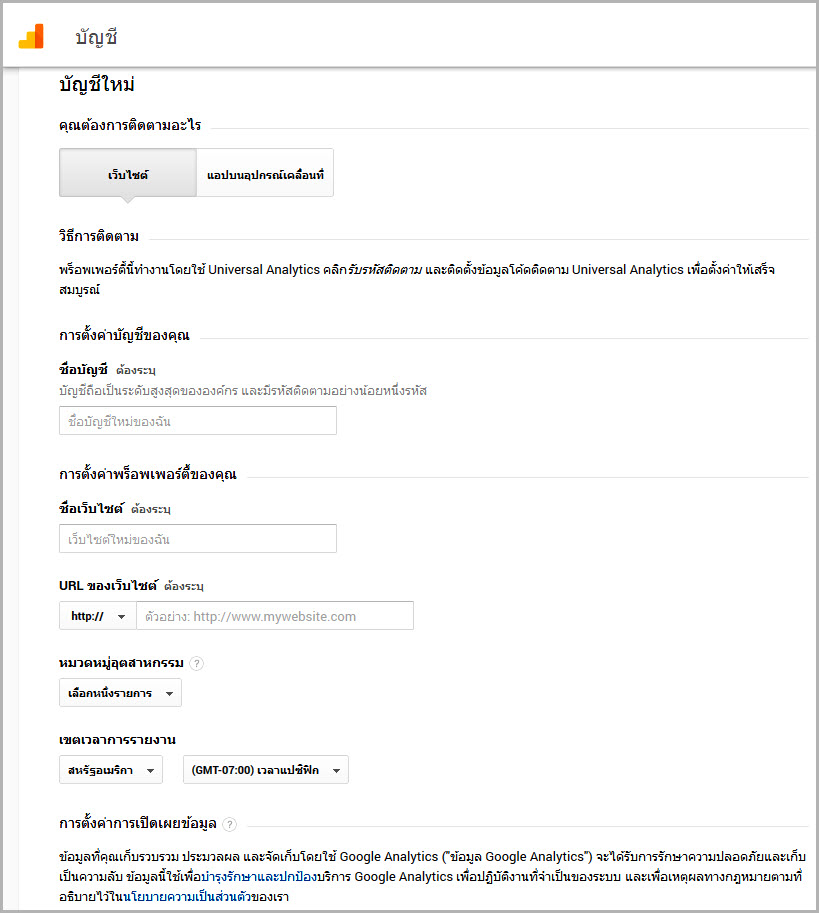
รูปที่ 4 พื้นที่การระบุข้อมูลบัญชีใหม่
โดยข้อมูลที่คุณต้องระบุมีดังนี้
- คุณต้องการติดตามอะไร : เลือกสิ่งที่คุณต้องการติดตาม ระหว่าง “เว็บไซต์” หรือ “แอปบนอุปกรณ์เคลื่อนที่” โดยในที่นี้คุณต้องเลือก “เว็บไซต์”
- การตั้งค่าบัญชีของคุณ : ให้คุณทำการตั้งชื่อบัญชีสำหรับการติดตาม
- การตั้งค่าพร็อพเพอร์ตี้ของคุณ : ให้คุณระบุชื่อเว็บไซต์ และ URL ของเว็บไซต์ ที่คุณต้องการติดตาม จากนั้นทำการเลือกหมวดหมู่อุตสาหกรรม ให้กับเว็บไซต์ โดยเลือกจากรายการที่มีให้ (รูปที่ 5)
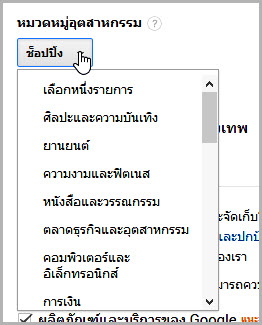
รูปที่ 5 ตัวอย่างการแสดงรายการหมวดหมู่
จากนั้นทำการระบุเขตเวลาการรายงาน โดยเลือกเป็นประเทศไทย
- การตั้งค่าการเปิดเผยข้อมูล : คุณสามารถกำหนดการเปิดเผยข้อมูลของเว็บไซต์คุณ ภายใต้เงื่อนไขต่างๆได้ตามต้องการ (รูปที่ 6)
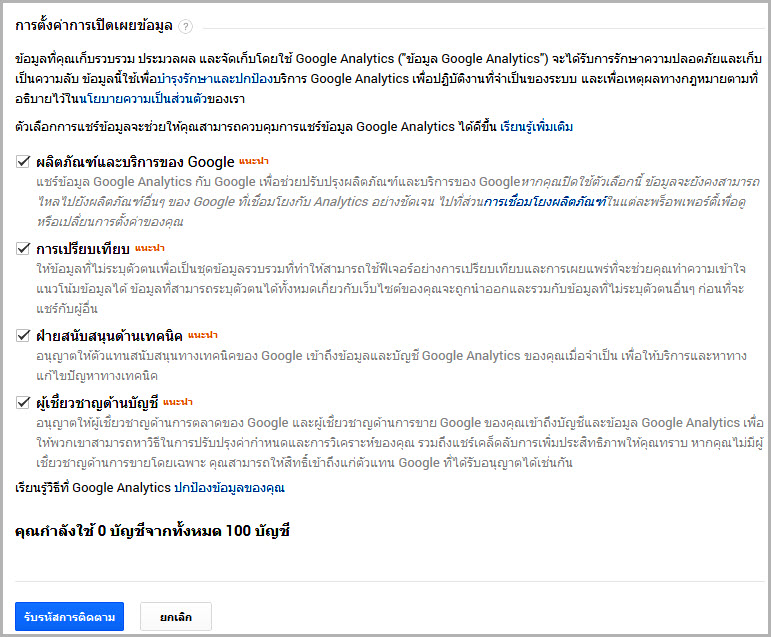
รูปที่ 6 การตั้งค่าการเปิดเผยข้อมูล
6. เมื่อคุณกำหนดข้อมูลต่างๆ ที่จำเป็นต่อการติดตามเว็บไซต์เป็นที่เรียบร้อย ให้คลิกที่ “รับรหัสการติดตาม” จากนั้น Google Analytics จะแสดงข้อกำหนดในการให้บริการ Google Analytics ให้คุณคลิกที่ “ฉันยอมรับ”
7. จากนั้น Google Analytic จะทำการสร้างข้อมูลสำหรับการติดตามเว็บไซต์ของคุณ โดยมีการสรุปชื่อผู้ดูแลระบบ และเว็บไซต์ที่ทำการติดตาม โดยคุณจะได้ “รหัสติดตาม” และโค้ดที่ใช้ในการติดตามเว็บไซต์ (รูปที่ 7)
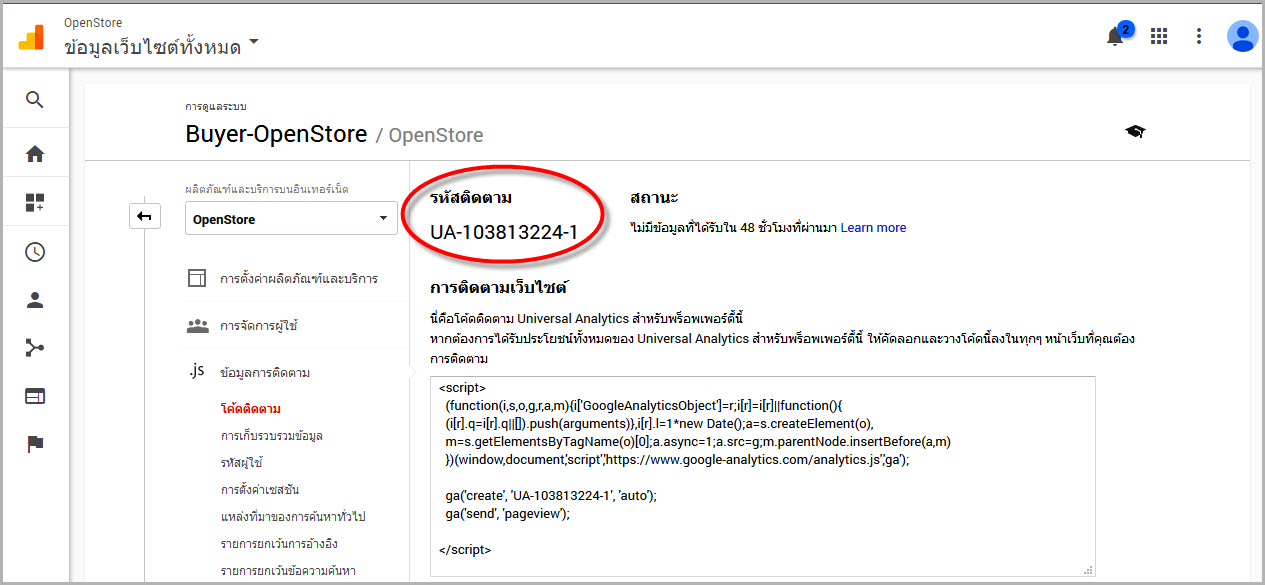
รูปที่ 7 หน้าสรุปการลงชื่อใช้งาน Google Analytic
การติดตั้ง Google Analytics
เมื่อคุณได้รับรหัสติดตาม และโค้ดที่ใช้สำหรับการติดตามเว็บไซต์จาก Google Analytics เป็นที่เรียบร้อย ให้คุณกลับมาดำเนินการติดตั้งโค้ด Google Analytics เข้ากับเว็บไซต์ร้านค้าของคุณ โดยขั้นตอนมีดังนี้
1.ให้คุณเข้าสู่ระบบการจัดการร้านค้าออนไลน์ของคุณ และมาเลือกที่เมนู “การตลาด” และเลือกเมนูย่อย “Google”
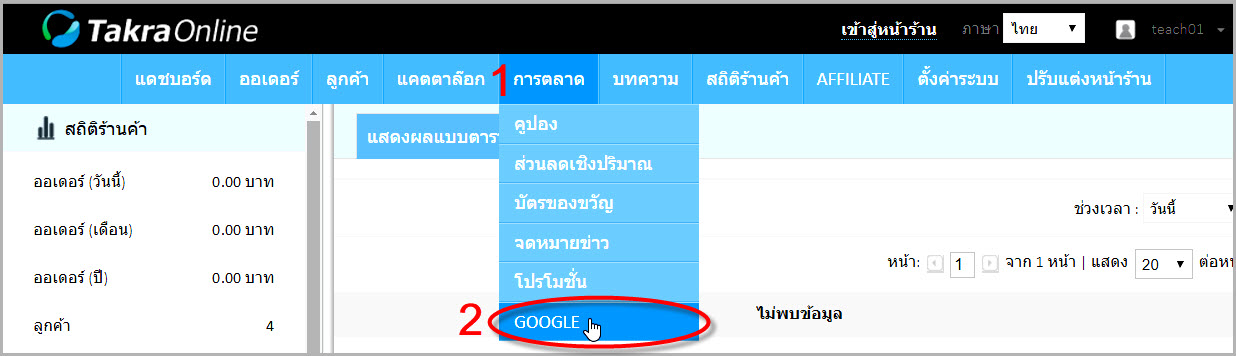
รูปที่ 8 เมนูการตั้งค่า Google
2. คุณจะพบรายละเอียดของการ “ตั้งค่า Google” (รูปที่ 9) โดยคุณจะพบพื้นที่ Google Analytics
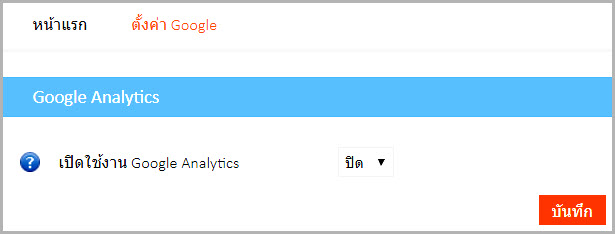
รูปที่ 9 พื้นที่การตั้งค่า Google
3. ในกรณีนี้ให้คุณเลือกเปิดการใช้งาน Google Analytics โดยเลือกเป็น “เปิด” (หมายเลข 1) จากนั้นระบบจะแสดงส่วน Google Analytics Tracking ID ให้คุณนำ “รหัสติดตาม” ที่ได้มาระบุไว้ที่ส่วนนี้ (หมายเลข 2) (รูปที่ 10)
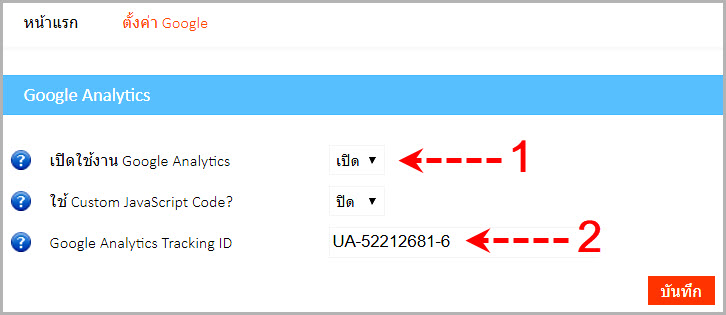
รูปที่ 10 พื้นที่การตั้งค่า Google Analytic
4. จากนั้นคลิกที่ “บันทึก” เพื่อให้ระบบจดจำการตั้งค่าการใช้งาน Google Analytics เพียงเท่านี้คุณก็สามารถเริ่มต้นการใช้งานการติดตามร้านค้าออนไลน์ของคุณจากพื้นที่ Google Analytics ได้เรียบร้อย