โดยปรกติแบนเนอร์จะเป็นพื้นที่ของการโฆษณาสินค้าหรือบริการของร้านค้า หรือนำเสนอโปรโมชั่น ซึ่งแบนเนอร์จะถูกจัดวางไว้หน้าหลักของร้านค้าเพื่อความโดดเด่นและเป็นที่สังเกตได้ง่าย
ในส่วนของ Marketplace พื้นที่ของแบนเนอร์หลักจะอยู่ตรงกลาง (ตำแหน่งของการแสดงแบนเนอร์ดังรูปที่ 1) ซึ่งเป็นภาพแรกที่เห็นได้ชัดเจน และมีรูปแบบของการวนการแสดงภาพแบนเนอร์ ทำให้คุณสามารถใช้ภาพแบนเนอร์ในการนำเสนอได้มากกว่า 1 ภาพ
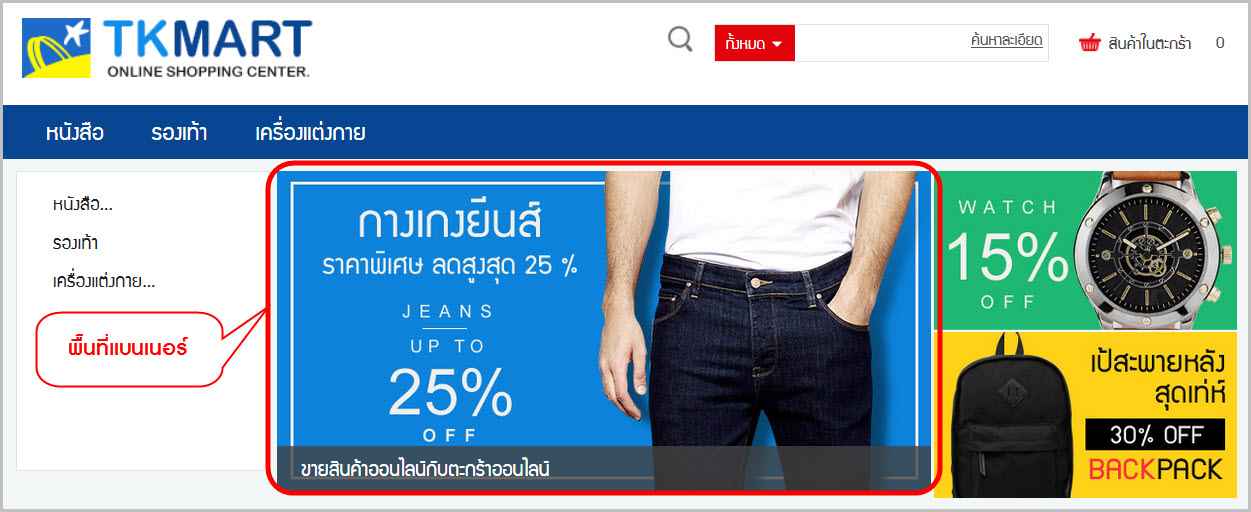
รูปที่ 1 ตำแหน่งการแสดงแบนเนอร์ในหน้าเว็บไซต์ Marketplace
โดยการจัดการแบนเนอร์ คุณสามารถทำตามขั้นตอนได้ดังนี้
1. จัดเตรียมรูปภาพเพื่อนำมาใช้เป็นแบนเนอร์ โดยขนาดที่เหมาะสมต่อการนำมาเป็นแบนเนอร์ควรมีขนาด 980 x 332 pix สำหรับรูปแบบร้าน TakraOnline และ 660 x 332 pix สำหรับรูปแบบร้าน Bright ส่วนจำนวนรูปแบนเนอร์เตรียมไว้ตามที่คุณต้องการ
2. ให้คุณเข้าสู่ส่วนของผู้ดูแลระบบ (ในกรณีที่คุณเข้ามาใหม่ ต้องทำการระบุชื่อผู้ใช้ และรหัสผ่านอีกครั้ง)
3. จากนั้นให้คุณมาที่เมนู “ปรับแต่งหน้าร้าน” และเลือกเมนูย่อย “แบนเนอร์” ดังรูปที่ 2
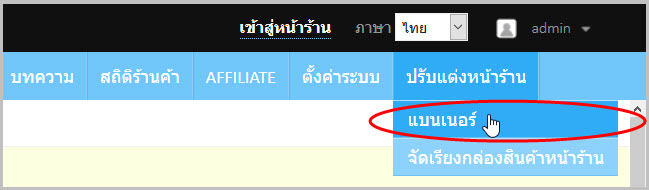
รูปที่ 2 เมนูแบนเนอร์
4. คุณจะพบส่วนรายการแบนเนอร์ ในเบื้องต้นระบบมีแบนเนอร์ตัวอย่างแสดงไว้อยู่ 2 ภาพ ดังรูปที่ 3
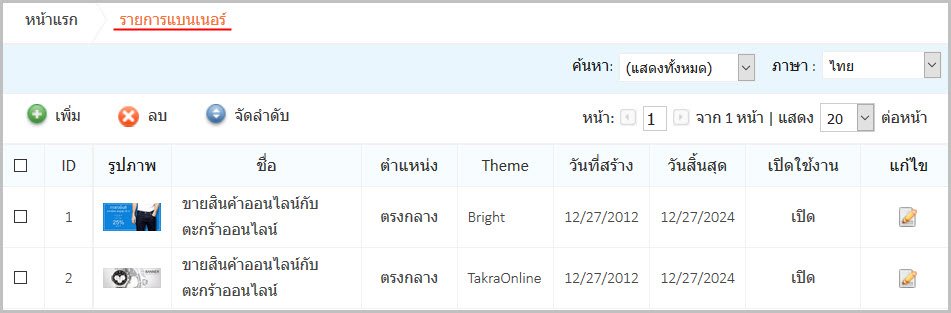
รูปที่ 3 หน้ารายการแบนเนอร์
รายละเอียดที่แสดงในรายการแบนเนอร์มีดังนี้
ID : แสดงเลข ID ของแบนเนอร์ (ระบบสร้างให้อัตโนมัติ ไม่สามารถแก้ไขได้)
รูปภาพ : แสดงรูปภาพแบนเนอร์ที่ใช้
ชื่อ : แสดงชื่อของแบนเนอร์
ตำแหน่ง : แสดงตำแหน่งของแบนเนอร์ที่จะปรากฏหน้าเว็บไซต์ Marketplace
Theme : แสดงรูปแบบ Marketplace (Theme) ที่แบนเนอร์ไปปรากฏ โดยรูปแบบ Marketplace ที่คุณได้รับจะมีไว้ให้ 2 รูปแบบมาตรฐานคือ Bright และ Takraonline
วันที่สร้าง : แสดงวันที่สร้างแบนเนอร์
วันที่สิ้นสุด : แสดงวันที่สุดท้ายของการแสดงแบนเนอร์บนหน้าเว็บไซต์
เปิดใช้งาน : แสดงสถานะการใช้งานของแบนเนอร์ หากขึ้นคำว่า “เปิด” แสดงว่าแบนเนอร์นั้นถูกแสดงในหน้าเว็บไซต์ Marketplace และถ้าแสดงคำว่า “ปิด” แสดงว่าแบนเนอร์นั้นไม่แสดงในหน้าเว็บไซต์ Marketplace
แก้ไข : คุณสามารถคลิกเข้าไปเพื่อแก้ไขแบนเนอร์นั้นๆ
จากหน้ารายการแบนเนอร์ คุณสามารถดำเนินการได้ตั้งแต่การเพิ่ม, หรือการลบแบนเนอร์ หรือแม้แต่การแก้ไขแบนเนอร์ที่มีอยู่ในระบบ
กรณีที่คุณต้องการลบแบนเนอร์
เริ่มจากให้คุณทำเครื่องหมายด้านหน้าแบนเนอร์ที่ต้องการ และคลิกที่ “ลบ” ดังรูปที่ 4
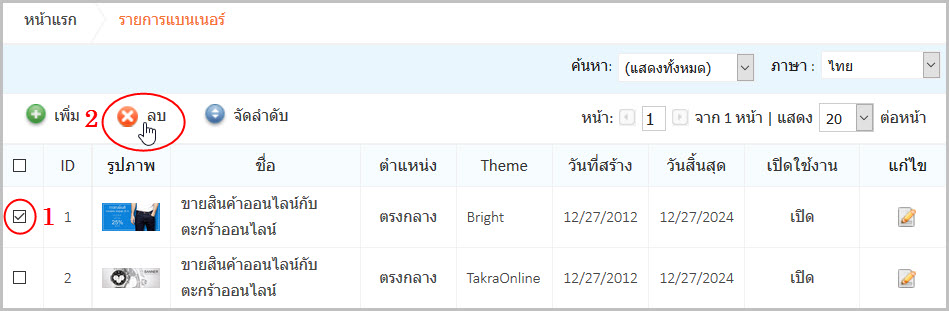
รูปที่ 4 แสดงการลบแบนเนอร์ที่ไม่ต้องการ
ระบบแสดงข้อความเตือนถึงการลบแบนเนอร์ (รูปที่ 5) ให้คุณคลิก “ตกลง” เพื่อยืนยันการลบ แต่ในกรณีที่ต้องการยกเลิกการลบแบนเนอร์ให้คลิกที่ “ยกเลิก”
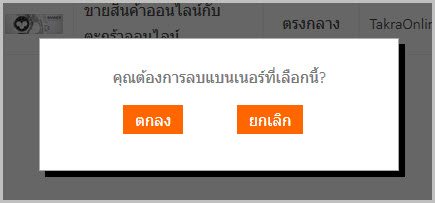
รูปที่ 5 ข้อความเตือนการลบแบนเนอร์
ระบบจะทำการลบแบนเนอร์ออกจากรายการ และแสดงข้อความผลลัพธ์การลบแบนเนอร์ ดังแสดงในรูปที่ 6
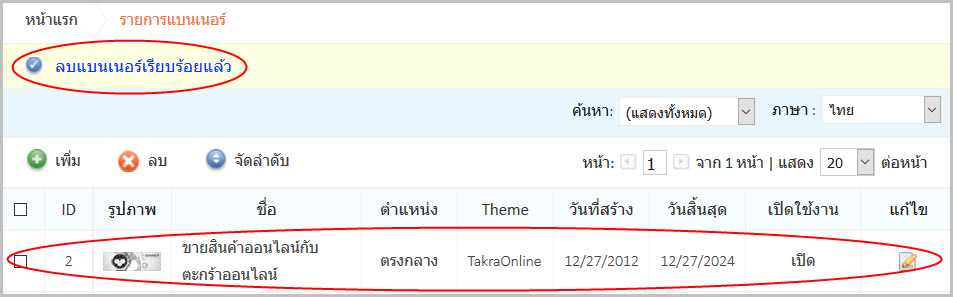
รูปที่ 6 ผลการลบแบนเนอร์
กรณีที่ต้องการเพิ่มแบนเนอร์
ในกรณีที่ต้องการเพิ่มภาพแบนเนอร์ในหน้าเว็บไซต์ Marketplace ในเริ่มต้นโดยการคลิกที่ “เพิ่ม” ที่หน้ารายการแบนเนอร์ ดังรูปที่ 7
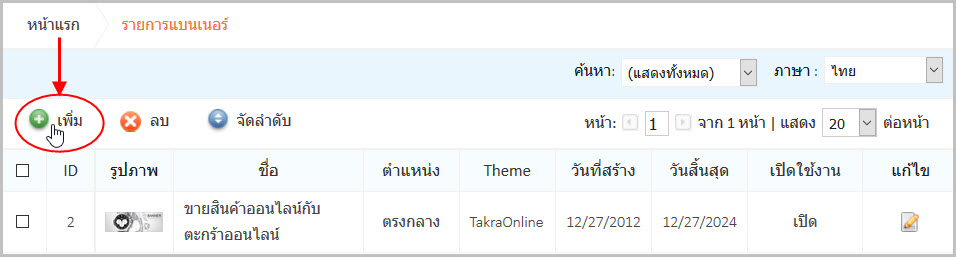
รูปที่ 7 ปุ่มเพิ่มแบนเนอร์
คุณจะพบหน้าจอการเพิ่มแบนเนอร์ (รูปที่ 8) โดยรายละเอียดที่คุณสามารถกำหนดให้กับแบนเนอร์ใหม่มีดังนี้
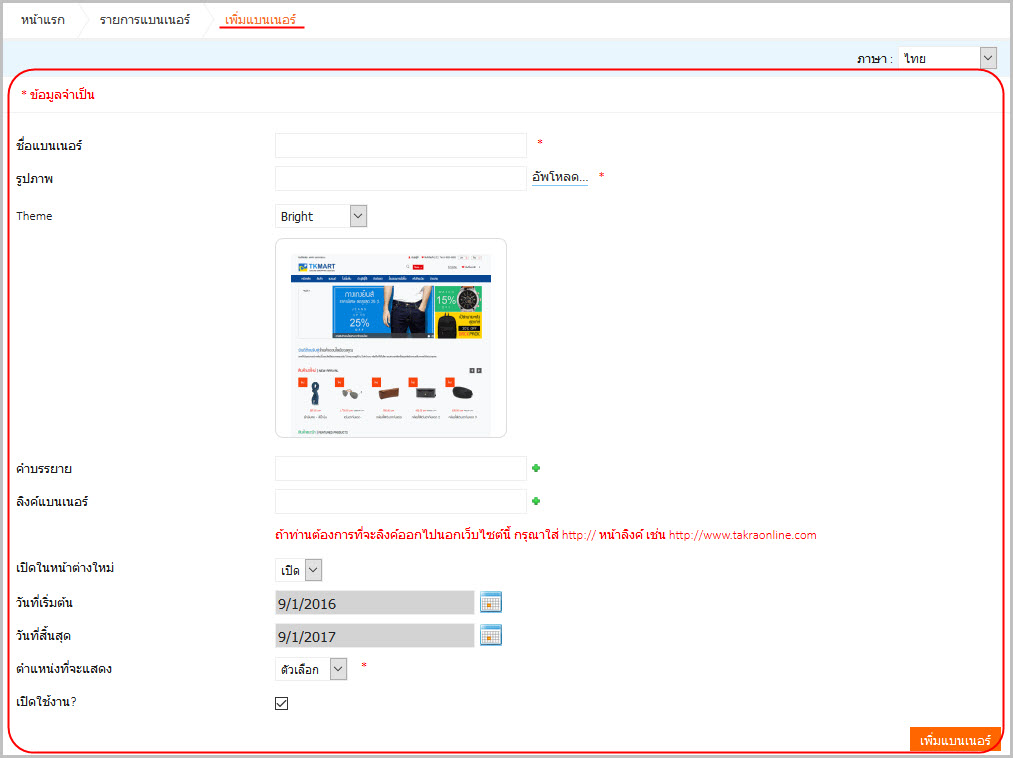
รูปที่ 8 หน้าจอการเพิ่มแบนเนอร์
- ชื่อแบนเนอร์ : กำหนดชื่อให้กับแบนเนอร์ (ตั้งชื่อเพื่อให้คุณทราบว่าแบนเนอร์นี้กำลังแสดงผลในเรื่องใด)
- รูปภาพ : ทำการใส่รูปแบนเนอร์ที่คุณต้องการ
1. โดยการคลิกที่ “อัพโหลด..” (รูปที่ 9)
2. ระบบจะแสดงโฟลเดอร์ปลายทาง ให้คลิกที่ “Choose File” และเลือกรูปแบนเนอร์ที่ต้องการเพิ่ม

รูปที่ 9 การแสดงขั้นตอนการเลือกรูปภาพแบนเนอร์
3. ระบบจะแสดงชื่อไฟล์แบนเนอร์ที่คุณเลือก ดังตัวอย่างในรูปที่ 10

รูปที่ 10 ตัวอย่างการแสดงชื่อแบเนอร์ที่ผ่านการอัพโหลด
- Theme : เลือกรูปแบบร้านค้า (Theme) ที่ต้องการให้แบนเนอร์ที่เพิ่มใหม่ไปแสดง (ในกรณีที่คุณมีรูปแบบร้านค้ามากกว่า 1 รูปแบบ) ตัวอย่างเช่นในกรณีที่คุณมี Theme 1 และ Theme 2 และคุณเลือกใช้ Theme 2 เป็นรูปแบบที่แสดงในหน้าร้านค้า หากคุณเลือกให้แบนเนอร์ไปแสดงที่ Theme 1 แบนเนอร์นี้จะไม่ปรากฏในหน้าร้านค้า
- คำบรรยาย : ระบุคำบรรยายที่ต้องการให้แสดงพร้อมแบนเนอร์ในหน้า Marketplace คุณสามารถใช้ภาษาในการบรรยายทั้งภาษาไทยและภาษาอังกฤษ (รูปที่ 11)
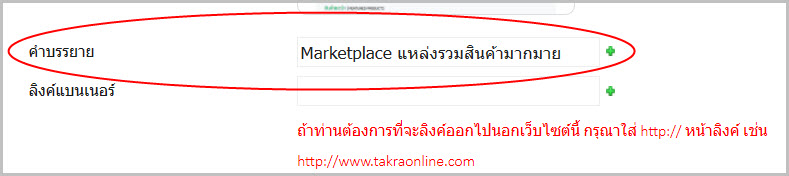
รูปที่ 11 ตัวอย่างการใส่คำบรรยาย
คำบรรยายแบนเนอร์จะปรากฎควบคู่กับแบนเนอร์ในหน้าเว็บไซต์ Marketplace ดังรูปที่ 12
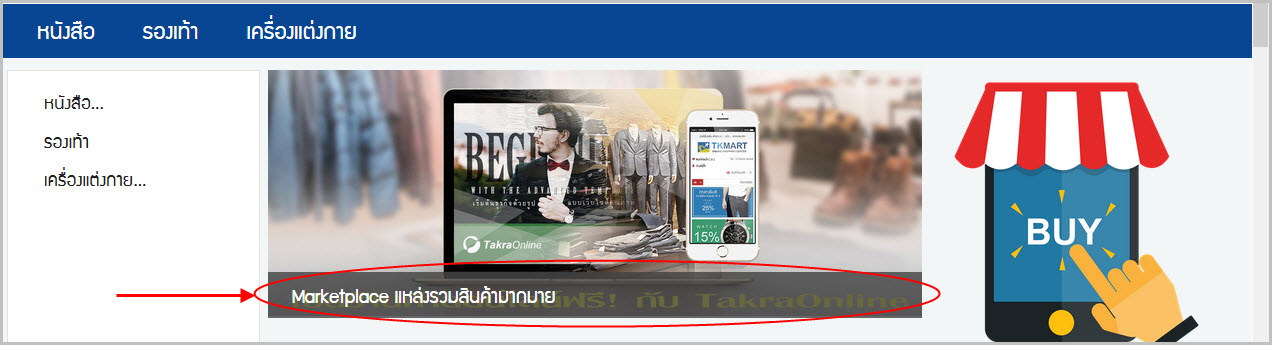
รูปที่ 12 ตัวอย่างการแสดงคำบรรยายแบนเนอร์ในหน้าเว็บไซต์ Marketplace
- ลิงค์แบนเนอร์ : ในกรณีที่ต้องการให้ลูกค้าคลิกที่แบนเนอร์แล้วไปยังหน้าเพจที่ต้องการ
- เปิดในหน้าต่างใหม่ : ในกรณีที่ต้องการให้คลิกที่แบนเนอร์แล้วแสดงข้อมูลในหน้าต่างใหม่
- วันที่เริ่มต้น : กำหนดวันที่เริ่มต้นที่ให้หน้าเว็บแสดงรูปแบนเนอร์
- วันที่สิ้นสุด : กำหนดวันที่สุดท้ายที่ให้หน้าเว็บแสดงรูปแบนเนอร์
- ตำแหน่งที่จะแสดง : กำหนดตำแหน่งของการแสดงแบนเนอร์ที่หน้าเว็บไซต์ ***แนะนำให้เลือก “ตรงกลาง”
- เปิดใช้งาน : คุณสามารถเลือกเปิด-ปิดการแสดงภาพแบนเนอร์ได้ตามต้องการ ถ้าต้องการให้แบนเนอร์ไปแสดงในหน้าเว็บไซต์ Marketplace ให้ทำเครื่องหมายถูก แต่ถ้าไม่ต้องการให้ภาพแบนเนอร์นี้แสดงในหน้าเว็บไซต์ Marketplace ให้นำเครื่องหมายถูกออก
เมื่อคุณกำหนดข้อมูลให้แบนเนอร์ที่ต้องการเพิ่มเป็นที่เรียบร้อย ให้คุณคลิกที่ “เพิ่มแบนเนอร์” รอจนระบบมีข้อความแจ้งถึงการเพิ่มแบนเนอร์เสร็จสิ้น ดังแสดงในรูปที่ 13
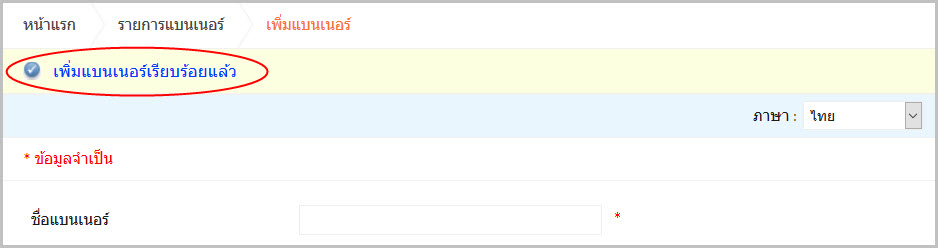
รูปที่ 13 ข้อความแจ้งถึงผลการเพิ่มแบนเนอร์
กรณีที่ต้องการแก้ไขแบนเนอร์
เมื่ออยู่ที่รายการแบนเนอร์ หากต้องการแก้ไขแบนเนอร์ใด ให้คลิกที่สัญลักษณ์ “แก้ไข” ด้านท้ายชื่อแบนเนอร์นั้น ดังแสดงในรูปที่ 14
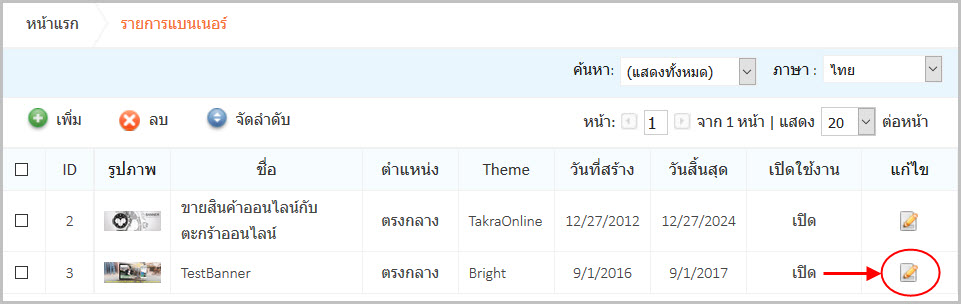
รูปที่ 14 ปุ่มแก้ไขแบนเนอร์
ภายหลังการคลิกที่ “แก้ไข” ระบบจะแสดงข้อมูลแบนเนอร์ที่ได้ระบุไว้ ดังแสดงในรูปที่ 15 คุณสามารถแก้ไขข้อมูลได้ตามต้องการ
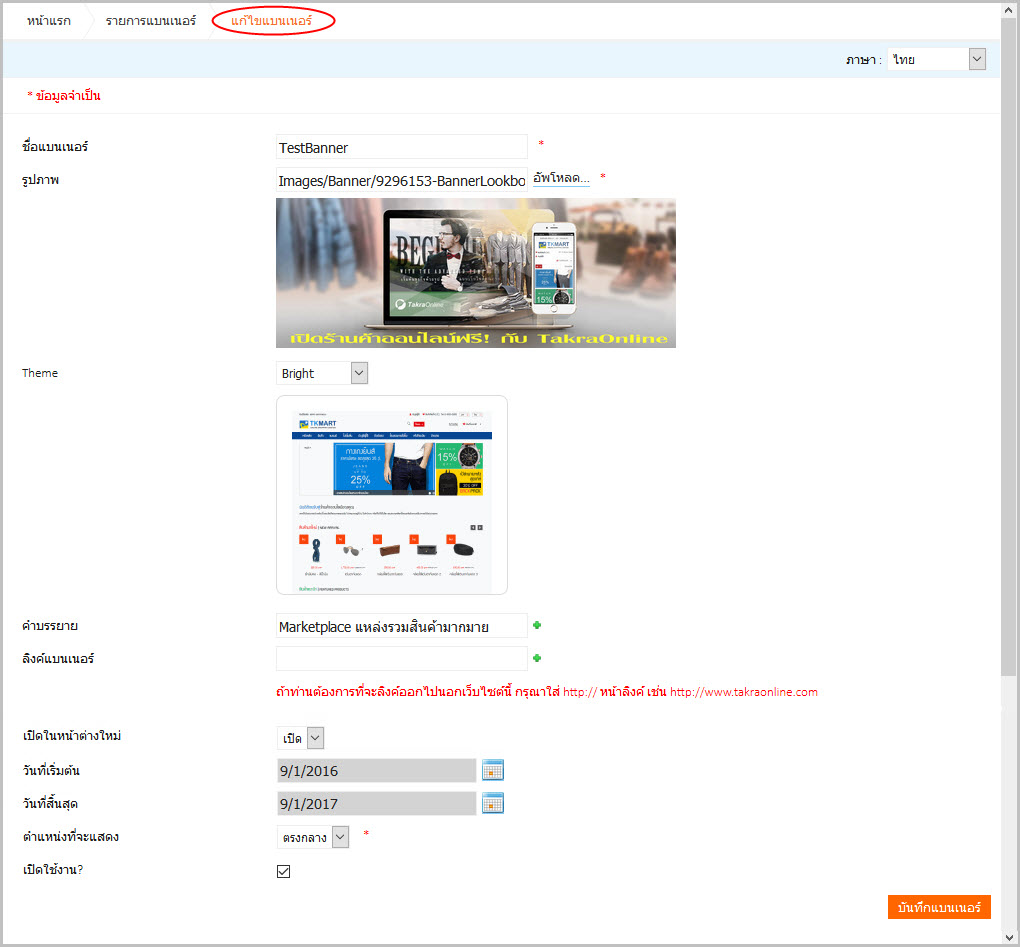
รูปที่ 15 ตัวอย่างหน้าการแก้ไขแบนเนอร์ที่ต้องการ
เมื่อแก้ไขข้อมูลที่ต้องการเป็นที่เรียบร้อย ต้องทำการบันทึกข้อมูลที่แก้ไขทุกครั้ง โดยการคลิกที่ “บันทึกแบนเนอร์”