โดยปรกติ ทางผู้ขายจะเป็นผู้ลงข้อมูลสินค้าที่ต้องการขายบนพื้นที่ Marketplace ผ่านทางระบบจัดการร้านค้าของผู้ขายเอง แต่ในฐานะเจ้าของพื้นที่ Marketplace ก็สามารถจัดการสินค้าได้เช่นกัน โดยมีขั้นตอนดังนี้
เมื่อคุณสร้างหมวดสินค้าตามที่ต้องการเป็นที่เรียบร้อย ทางผู้ขาย หรือคุณจึงจะเริ่มลงสินค้าที่ต้องการขายได้ เข้าไปในหมวดสินค้าได้ตามต้องการ ซึ่งการเพิ่มสินค้าเข้าสู่ Marketplace สามารถดำเนินการตามขั้นตอนดังนี้
1. ให้คุณมาที่เมนู “แคตตาล๊อก” เลือกเมนูย่อย “สินค้า” ดังรูปที่ 1
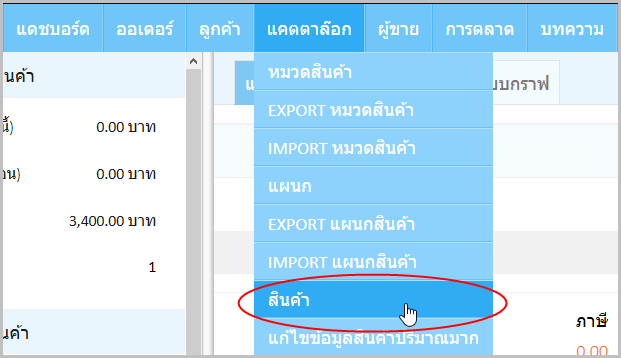
รูปที่ 1 เมนูสินค้า
2. คุณจะพบหน้ารายการสินค้า ซึ่งสินค้าที่ปรากฏจะมีปริมาณมากหรือน้อย ขึ้นอยู่กับผู้ขายที่เข้ามาใช้งาน Marketplace ของคุณ (รูปที่ 2)
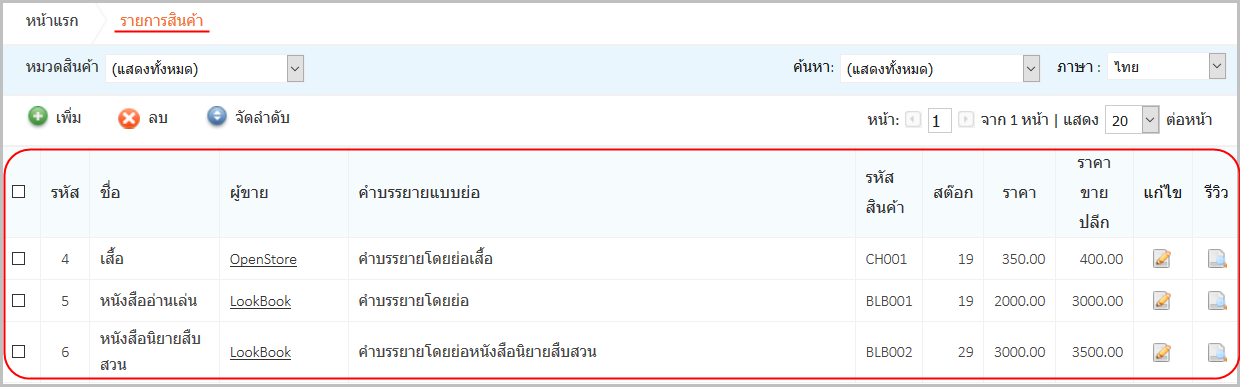
รูปที่ 2 ส่วนแสดงรายการสินค้า
3. ในกรณีที่คุณต้องการเพิ่มสินค้าเข้าไปในระบบ Marketplace ของคุณ สามารถทำได้โดยคลิกที่ปุ่ม “เพิ่ม” จากหน้ารายการสินค้า
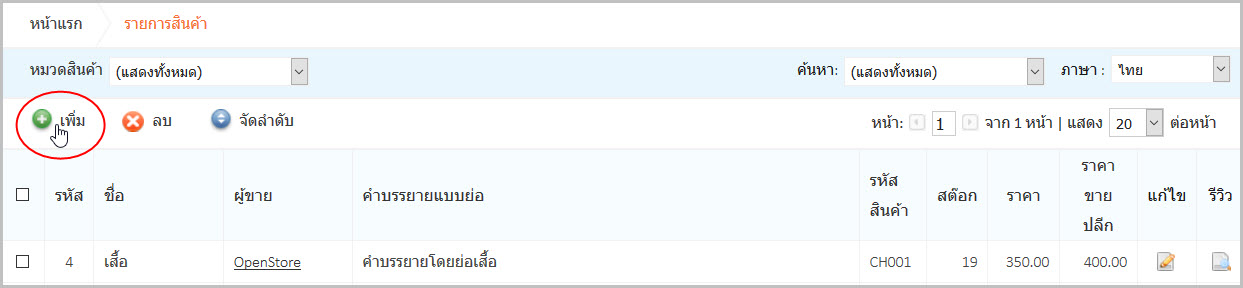
รูปที่ 3 การเพิ่มสินค้าในร้านค้าออนไลน์
4. ภายหลังการคลิกเพิ่ม ระบบจะแสดงส่วนการเพิ่มสินค้า (รูปที่ 4) ในเบื้องต้นระบบจะแสดงรายละเอียดในส่วนของ “ข้อมูลสินค้า” ให้คุณระบุข้อมูลของสินค้าที่ต้องการประกาศขายในหน้าร้านค้าออนไลน์
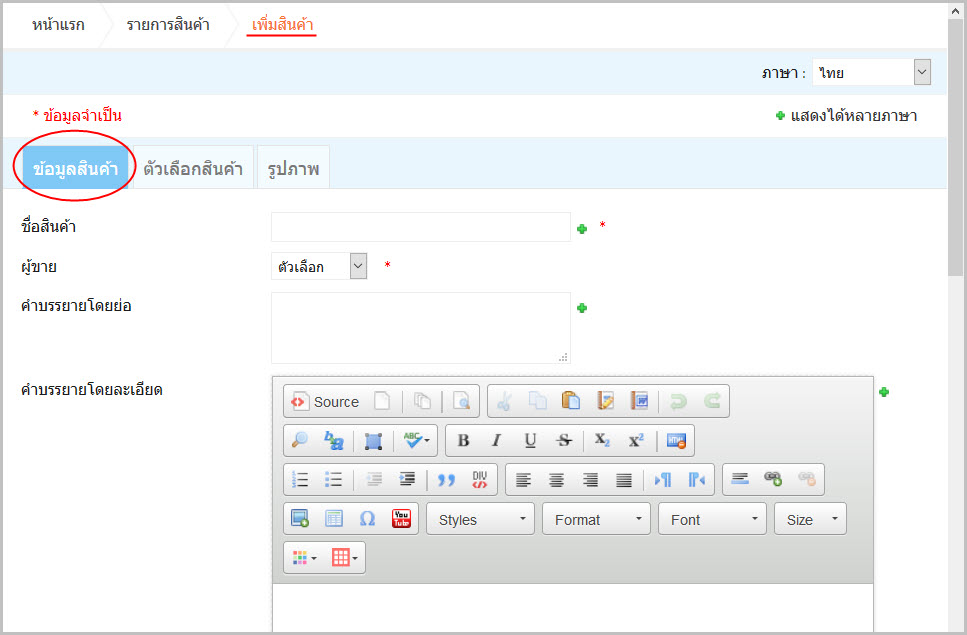
รูปที่ 4 หน้าข้อมูลสินค้าในส่วนการเพิ่มสินค้า
โดยข้อมูลที่สำคัญมีดังนี้
ชื่อสินค้า : กำหนดชื่อสินค้าที่ต้องการขาย
ผู้ขาย : เลือกชื่อร้านค้า ที่เป็นผู้ขายสินค้าที่ต้องการเพิ่ม
คำบรรยายโดยย่อ : กำหนดรายละเอียดของสินค้า ที่ใช้ประกอบการตัดสินใจในการเลือกซื้อสินค้าของลูกค้า (ข้อมูลส่วนนี้จะปรากฏคู่กับภาพสินค้า และการดูข้อมูลอย่างย่อ)
คำบรรยายโดยละเอียด : กำหนดรายละเอียดให้กับสินค้า โดยให้ข้อมูลที่ครบถ้วนสมบูรณ์มากขึ้น (ข้อมูลส่วนนี้จะปรากฏเมื่อคลิกเข้าชมสินค้า)
หมวดสินค้า : กำหนดหมวดสินค้าให้กับตัวสินค้า โดยการคลิกเลือกหมวดสินค้าที่ต้องการทางช่องซ้ายมือ และคลิกที่สัญลักษณ์ (ตามหมายเลข 2) เพื่อเลือกหมวดสินค้าที่ต้องการมาทางฝั่งขวามือ ดังแสดงในรูปที่ 5
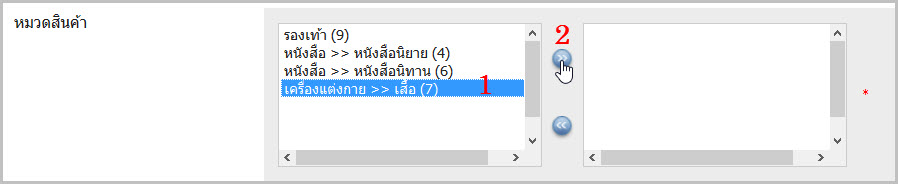
รูปที่ 5 ตัวอย่างการเลือกหมวดสินค้าที่ต้องการให้กับสินค้า
คุณสมบัติสินค้า : กำหนดรายละเอียดคุณสมบัติของสินค้าเพิ่มเติม
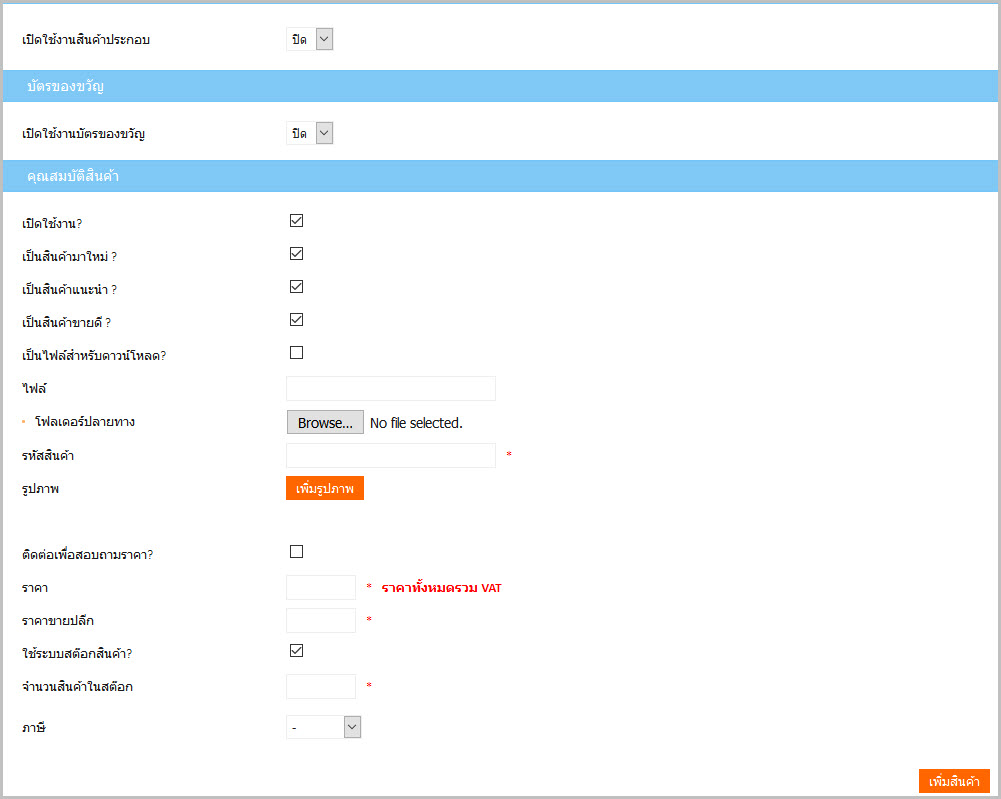
รูปที่ 6 รายละเอียดคุณสมบัติสินค้า
• เปิดใช้งาน : ต้องการแสดงข้อมูลสินค้าในหน้าเว็บไซต์ร้านค้าออนไลน์เลยหรือไม่ ในกรณีที่ต้องการเปิดใช้งานให้ทำเครื่องหมายถูกที่ช่องเปิดใช้งาน
• เป็นสินค้ามาใหม่ : ต้องการให้แสดงเป็นสินค้ามาใหม่หรือไม่ ในกรณีที่ต้องการให้แสดงเป็นสินค้ามาใหม่ ให้ทำเครื่องหมายถูกที่ช่องเป็นสินค้ามาใหม่
• เป็นสินค้าขายดี : ต้องการให้แสดงเป็นสินค้าขายดีหรือไม่ ในกรณีที่ต้องการให้แสดงเป็นสินค้าขายดี ให้ทำเครื่องหมายถูกที่ช่องเป็นสินค้าขายดี
• รหัสสินค้า : กำหนดรหัสสินค้า
• ติดต่อเพื่อสอบถามราคา : ในกรณีที่ไม่ต้องการแสดงราคาสินค้า โดยให้ลูกค้าที่ต้องการซื้อสินค้าสอบถามราคากับทางเจ้าของร้านค้าโดยตรง ให้คลิกเพื่อทำเครื่องหมายในช่องสี่เหลี่ยมด้านหลัง
• ราคา : กำหนดราคาขายจริงให้กับตัวสินค้า โดยเป็นราคาขายที่รวมภาษีมูลค่าเพิ่มเรียบร้อยแล้ว
• ราคาขายปลีก : กำหนดราคาขายปลีกให้กับตัวสินค้า
• ใช้ระบบสต๊อกสินค้า : หากต้องการให้ระบบมีการตัดสต๊อกสินค้า ให้คลิกที่ช่องสี่เหลี่ยมเพื่อทำเครื่องหมายในการเลือกใช้ระบบสต๊อกสินค้า
• จำนวนสินค้าในสต๊อก : ในกรณีเลือกใช้งานสต๊อกสินค้า ให้คุณระบุจำนวนสินค้าที่มี เพื่อให้ระบบทำการตรวจสอบสต๊อกสินค้าถ้าหากสินค้าหมดสต๊อก ระบบจะแสดงให้ลูกค้าทราบว่า “สินค้าหมดสต๊อก” ไม่สามารถทำการเลือกซื้อสินค้าได้
5. เมื่อกำหนดรายละเอียดข้อมูลสินค้าที่ต้องการจนครบถ้วน (โดยเฉพาะข้อมูลที่มีเครื่องหมายดอกจันสีแดง) ให้เลื่อนหน้าจอกลับไปด้านบนสุด จากนั้นคลิกที่แท็บ “ตัวเลือกสินค้า” (รูปที่ 7) เพื่อทำการกำหนดตัวเลือกของสินค้าที่ต้องการให้ลูกค้าเลือก เช่นสินค้าเป็นกระโปรง และต้องการให้ลูกค้าเลือกสีของกระโปรงที่ต้องการซื้อ ดังนั้นเมื่อคุณได้สร้างตัวเลือกสินค้าไว้เป็นที่เรียบร้อย ต้องเลือกนำมาใช้งานด้วยเช่นกัน
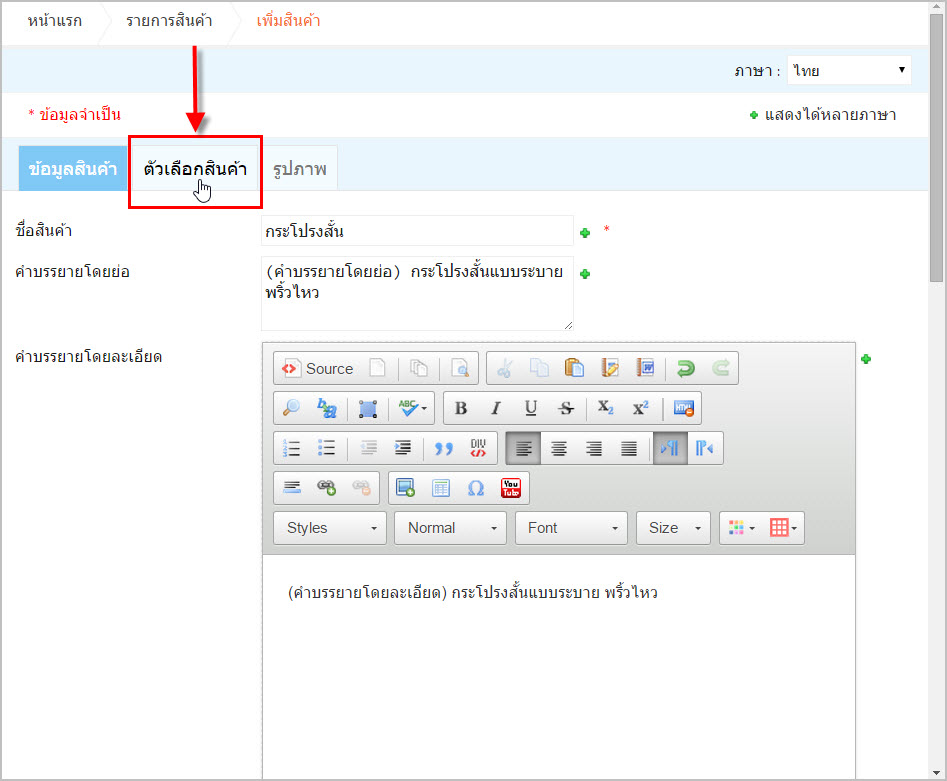
รูปที่ 7 การเลือกแท็บตัวเลือกสินค้า
6. เมื่อคลิกที่แท็บตัวเลือกสินค้า ระบบจะแสดงรายการตัวเลือกสินค้าที่มีในระบบ แสดงในตัวอย่างรูปที่ 8
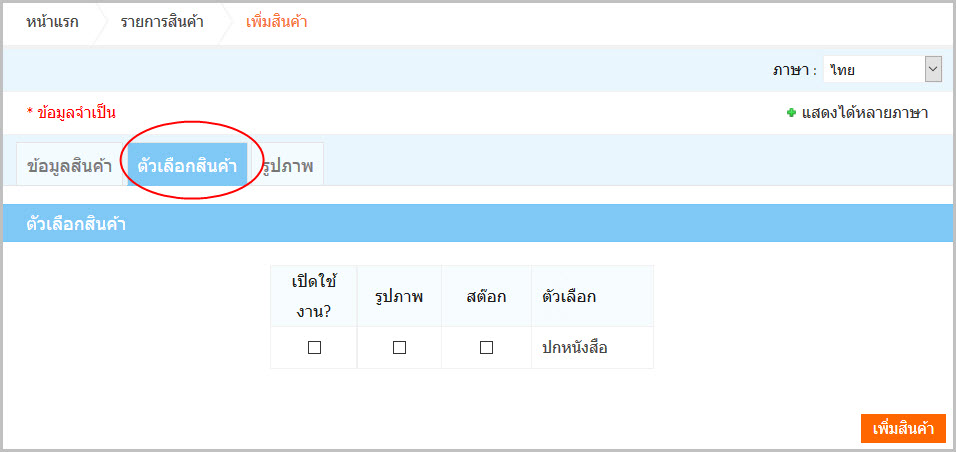
รูปที่ 8 ตัวอย่างการแสดงรายการตัวเลือกสินค้าที่มีในระบบ
โดยขั้นตอนการใช้ตัวเลือกสินค้ามีดังนี้
เปิดใช้งาน : กรณีเลือกใช้งานตัวเลือกใด ให้ทำเครื่องหมายถูกที่ช่อง “เปิดใช้งาน?”
รูปภาพ : กรณีที่ต้องการให้รูปแสดงตรงกับตัวเลือกย่อยที่ลูกค้าเลือกสามารถ ใส่ภาพสินค้าได้โดยทำเครืองหมายถูกที่รูปภาพ ของตัวเลือกสินค้าที่ต้องการ จากนั้นระบบจะแสดงพื้นที่ให้คุณเลือกไฟล์รูปภาพมาใส่ให้กับตัวเลือกย่อยที่มี ดังแสดงในรูปที่ 9
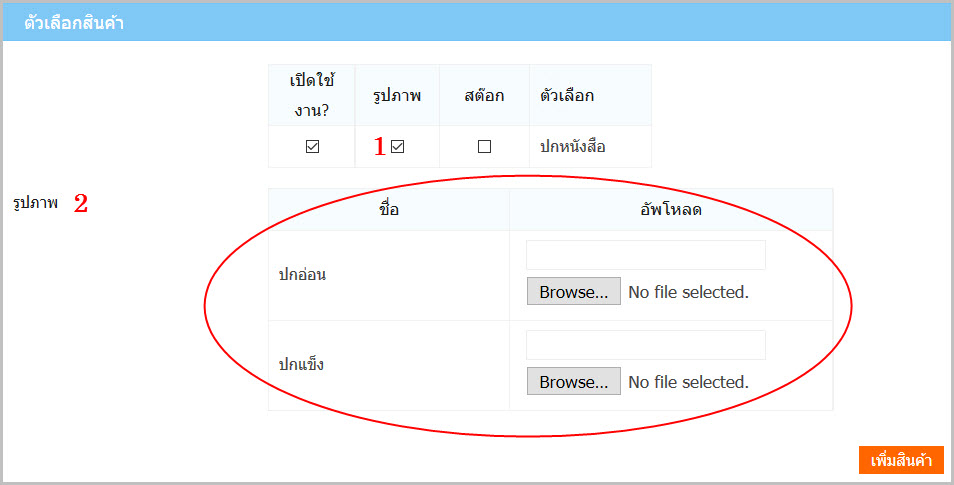
รูปที่ 9 การใส่รูปภาพให้ตรงกับตัวเลือกย่อย
สต๊อก : กรณีที่ต้องการกำหนดจำนวนชิ้นสินค้าตามตัวเลือกย่อยที่มี สามารถทำได้ โดยทำเครื่องหมายถูกที่สต๊อก ของตัวเลือกสินค้าที่ต้องการ จากนั้นระบบจะแสดงพื้นที่ให้คุณระบุจำนวนชิ้นสินค้าตามตัวเลือกย่อยที่มี ดังแสดงในตัวอย่างรูปที่ 10
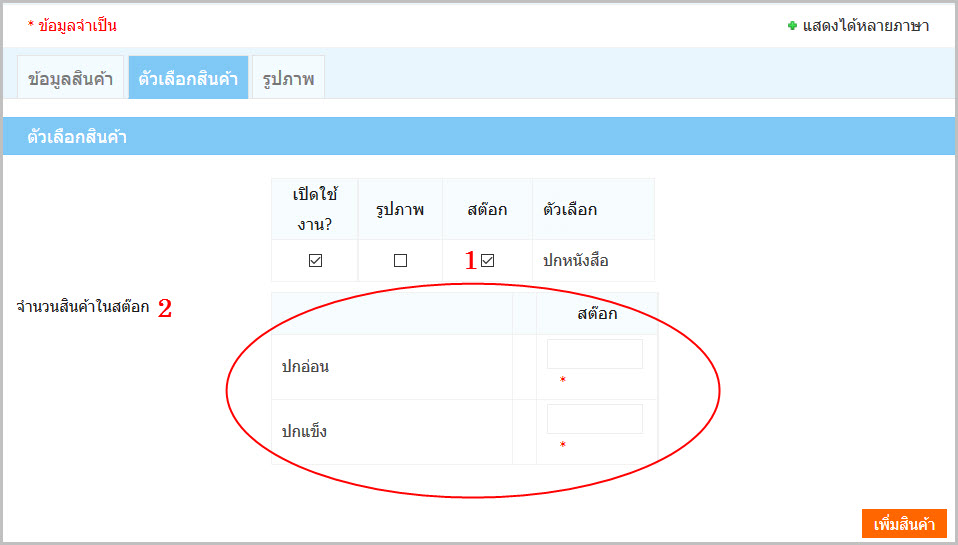
รูปที่ 10 ตัวอย่างการกำหนดสต๊อกให้กับตัวเลือกย่อย
7. จากนั้นคลิกที่แท็บ “รูปภาพ” เพื่อดำเนินการใส่ภาพสินค้า ดังแสดงในรูปที่ 11
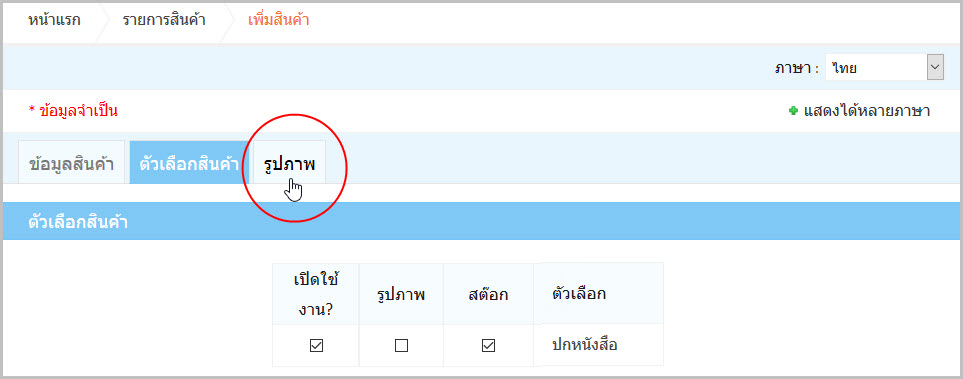
รูปที่ 11 การเลือกแท็บรูปภาพสินค้า
8. จากนั้นระบบจะแสดงส่วนการจัดการรูปภาพ ให้คลิกที่ “Browse” และเลือกรูปภาพสินค้าที่ต้องการ (รูปที่ 12)
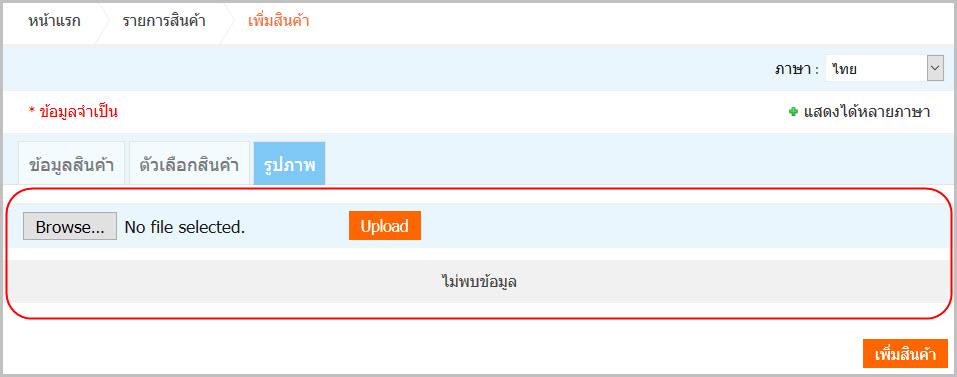
รูปที่ 12 ขั้นตอนการเพิ่มรูปภาพสินค้า
9. เมื่อเลือกรูปภาพเป็นที่เรียบร้อย ข้อความด้านหลังปุ่ม Browse จะแสดงชื่อไฟล์ที่เลือกไว้ (หมายเลข1) จากนั้นให้คลิก “Upload” (หมายเลข 2) เพื่อนำภาพเข้าระบบร้านค้าออนไลน์ ดังแสดงในรูปที่ 13
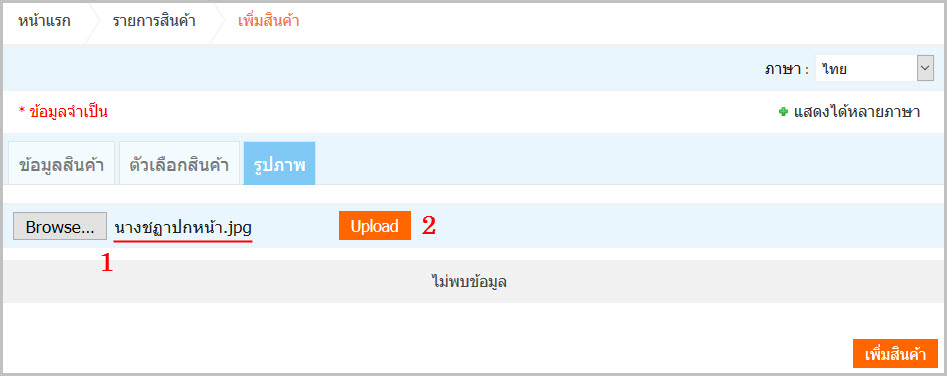
รูปที่ 13 การนำภาพสินค้าที่เลือกเข้าสู่ระบบร้านค้าออนไลน์
10. ระบบจะทำการนำเข้ารูปภาพสินค้า และแสดงข้อมูลภาพสินค้า ในกรณีที่ต้องการให้ภาพสามารถขยายได้เมื่อลูกค้าเข้าชมให้ทำเครื่องหมายถูกที่ช่อง “ขยาย?” และถ้าต้องการให้ใช้ภาพขนาดจริงในการแสดงผลให้ทำเครื่องหมายถูกที่ช่อง “ขนาดเต็ม?” (รูปที่ 14)
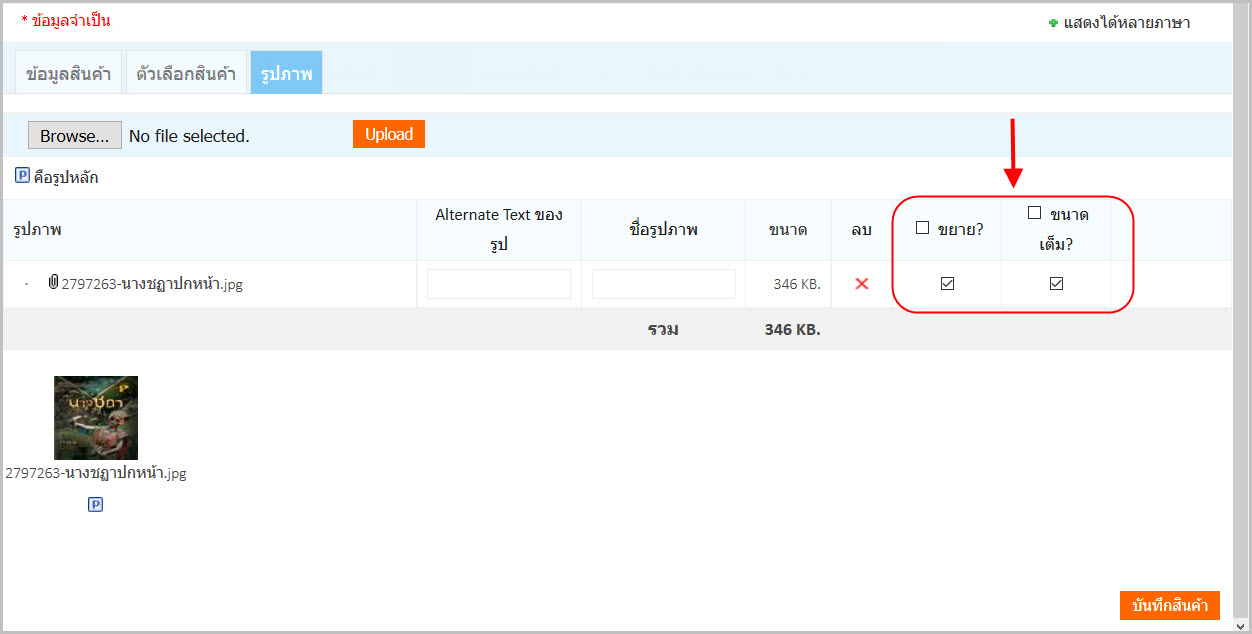
รูปที่ 14 การกำหนดการแสดงภาพแบบขยาย หรือขนาดเต็ม
11. ในกรณีที่ต้องการเพิ่มเติมรูปภาพ สามารถทำซ้ำตั้งแต่การเลือกไฟล์ และนำเข้าไฟล์รูปภาพสินค้า โดยระบบจะแสดงภาพที่เพิ่มเข้ามา ดังตัวอย่างในรูปที่ 15 คุณสามารถใส่ภาพสินค้าได้ตามต้องการ
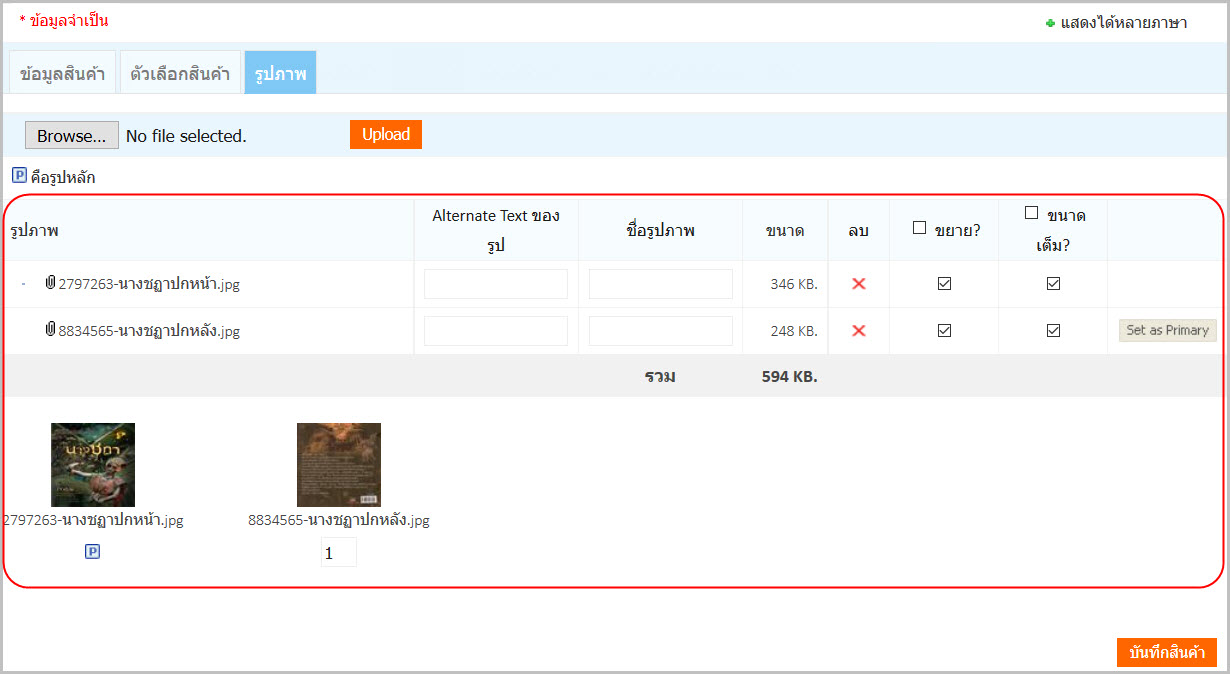 รูปที่ 15 ตัวอย่างการเพิ่มรูปภาพสินค้า
รูปที่ 15 ตัวอย่างการเพิ่มรูปภาพสินค้า
12. เมื่อใส่รายละเอียดให้สินค้าจนครบถ้วน ให้คุณคลิกที่ปุ่ม “เพิ่มสินค้า” เพื่อทำการบันทึกและแสดงสินค้าที่หน้าเว็บไซต์ Marketplace
13. เมื่อมาที่หน้าเว็บไซต์ Marketplace คุณจะพบสินค้าที่เพิ่มเติม ทั้งรูปภาพและรายละเอียดของสินค้าที่บริเวณร้านค้าที่เป็นเจ้าของสินค้า ดังตัวอย่างรูปที่ 16
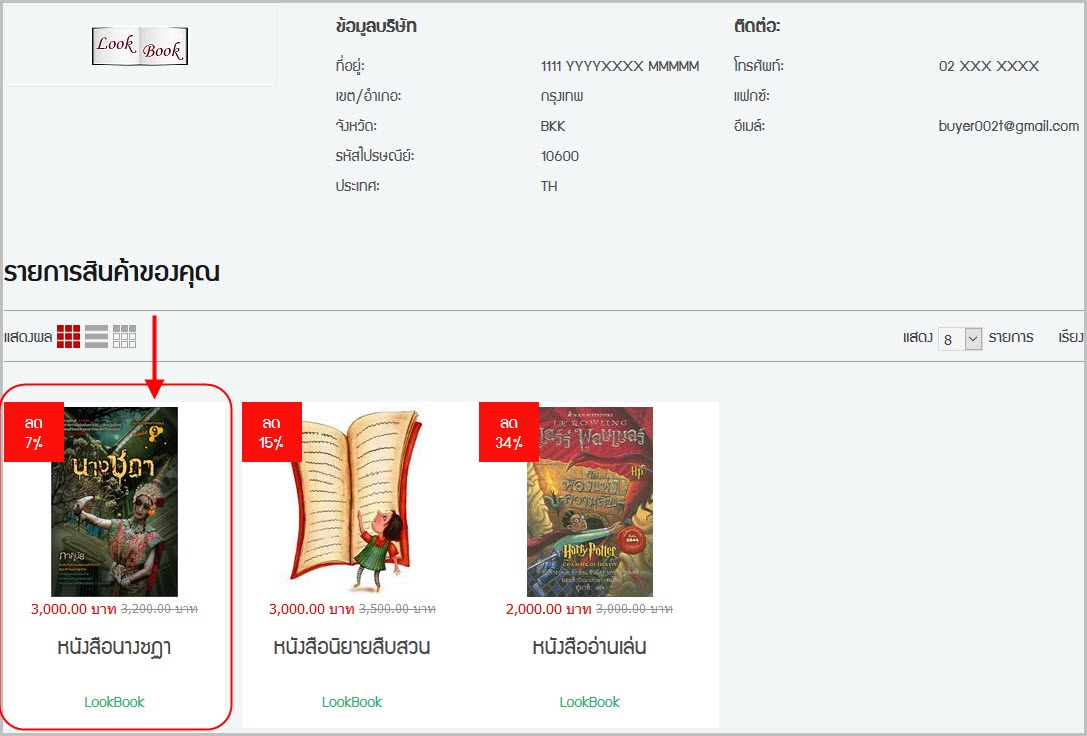
รูปที่ 16 ตัวอย่างการแสดงสินค้าภายในหน้าร้านค้าบน Marketplace