เมื่อคุณมีรายการตัวเลือกสินค้าที่ต้องการใช้งาน คุณสามารถดำเนินการตามขั้นตอนได้ดังนี้
1. ให้คุณเข้าสู่ระบบการจัดการร้านค้าออนไลน์ (ในกรณีที่คุณเข้าระบบหลังร้านมาใหม่ ต้องทำการระบุชื่อผู้ใช้ และรหัสผ่านอีกครั้ง)
2. จากนั้นให้คุณมาที่เมนู “สินค้า” เลือกเมนูย่อย “ตัวเลือกสินค้า” ดังตัวอย่างรูปที่ 1
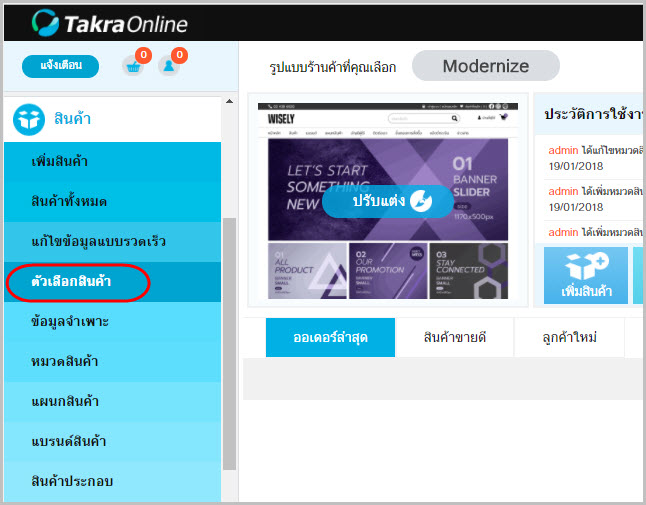
รูปที่ 1 การเข้าสู่เมนูตัวเลือกสินค้า
3. ระบบจะแสดงหน้ารายการตัวเลือกของสินค้า ให้คุณได้เพิ่มตัวเลือกของสินค้าที่ต้องการ ดังตัวอย่างรูปที่ 2
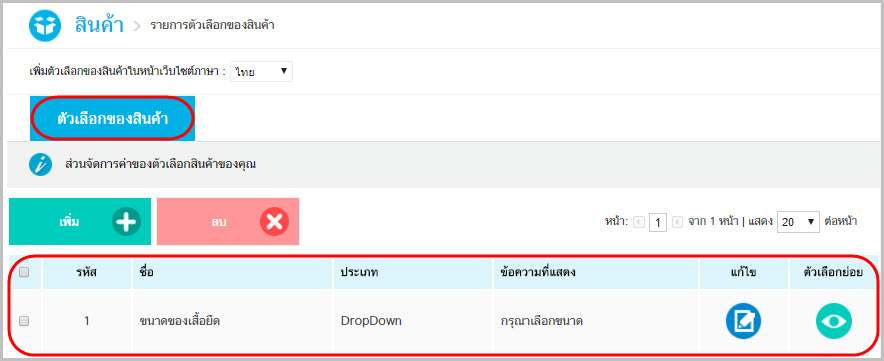
รูปที่ 2 หน้ารายการตัวเลือก
4. ในการสร้างตัวเลือกของสินค้าเพิ่มเติมจากรายการที่มีอยู่สามารถทำได้โดย คลิกที่ “เพิ่ม” ดังตัวอย่างรูปที่ 3
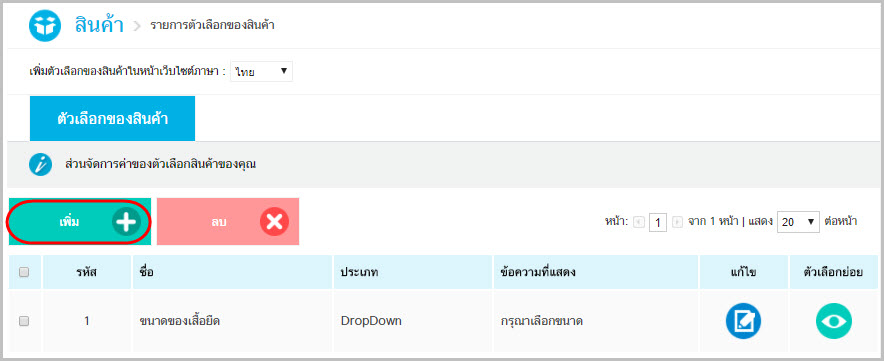
รูปที่ 3 การเพิ่มตัวเลือกของสินค้า
5. จากนั้นคุณจะพบหน้า “เพิ่มตัวเลือกของสินค้า” ดังตัวอย่างรูปที่ 4
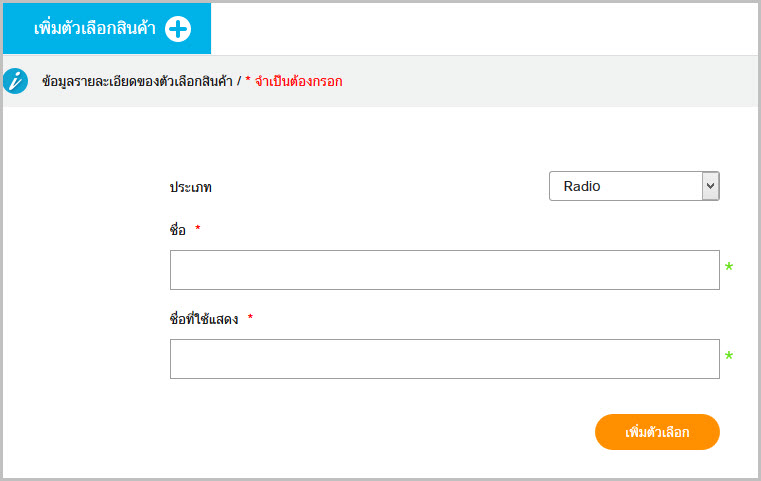
รูปที่ 4 หน้าการเพิ่มตัวเลือกของสินค้า
โดยข้อมูลที่ต้องระบุในการสร้างตัวเลือกของสินค้ามีดังนี้
ประเภท : เลือกรูปแบบของการนำเสนอตัวเลือกของสินค้า ที่จะไปปรากฏด้านหน้าเว็บไซต์ร้านค้าออนไลน์ ซึ่งรูปแบบของตัวเลือกที่คุณสามารถเลือกใช้งานได้มีดังนี้
Radio : แสดงรายการตัวเลือกของสินค้า และผู้ซื้อสามารถเลือกได้เพียง 1 ตัวเลือก
Drop Down : รายการตัวเลือกจะปรากฏเมื่อคลิกที่กล่องรายการ และผู้ซื้อเลือกได้เพียง 1 ตัวเลือก
Text : แสดงพื้นที่กล่องข้อความ เพื่อให้ผู้ซื้อสินค้าสามารถระบุข้อความประกอบการซื้อสินค้าได้
Input List : แสดงรายการตัวเลือกสินค้าคล้ายกับประเภท Radio แต่แตกต่างตรงที่ผู้ซื้อสามารถเลือกซื้อสินค้าชนิดนั้นได้มากกว่า 1 ตัวเลือก โดยระบุจำนวนที่ต้องการได้ในแต่ละตัวเลือก
Upload : แสดงพื้นที่ให้ผู้ซื้อสามารถอัพโหลดไฟล์ที่ต้องการ เพื่อประกอบการซื้อสินค้า โดยผู้ซื้อจะอัพโหลดไฟล์หรือไม่ ก็สามารถซื้อสินค้าได้
UploadRequired : แสดงพื้นที่ให้ผู้ซื้อสามารถอัพโหลดไฟล์ที่ต้องการ เพื่อประกอบการซื้อสินค้า โดยผู้ซื้อจะต้องทำการอัพโหลดไฟล์มาให้กับเจ้าของร้านค้าจึงจะสามารถซื้อสินค้าได้
ปฏิทิน : ตัวเลือกนี้มีใน V3.5.0 ขึ้นไปเท่านั้น จะแสดงกล่องปฏิทินให้ผู้ซื้อสามารถเลือกวัน/เดือน/ปี บนปฏิทินเพื่อใช้ตามวัตถุประสงค์ที่ต้องการ เช่น ระบุวันที่ในการจัดส่งสินค้า ฯลฯ
โดยในรูปตัวอย่าง เป็นการแสดงตัวอย่างประเภทของตัวเลือกที่ปรากฏในหน้าเว็บไซต์ร้านค้าออนไลน์ ดังตัวอย่างรูปที่ 5
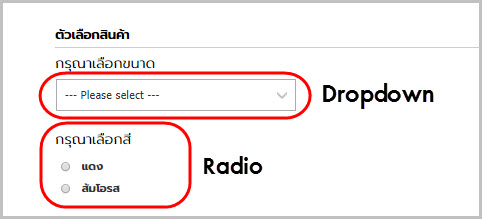
รูปที่ 5 ตัวอย่างประเภทของตัวเลือก
ชื่อ : ตั้งชื่อตัวเลือกของสินค้าที่กำลังสร้าง โดยชื่อนี้จะปรากฎเมื่อคุณต้องการนำตัวเลือกไปใช้งานกับสินค้า ซึ่งคุณจำเป็นต้องตั้งชื่อที่จะทำให้คุณเลือกใช้งานได้ถูกต้อง
ชื่อที่ใช้แสดง : ระบุข้อความประกอบตัวเลือกของสินค้า ลูกค้าจะพบชื่อที่ใช้แสดงในขณะที่เข้ามาเลือกซื้อสินค้า ดังตัวอย่างรูปที่ 6
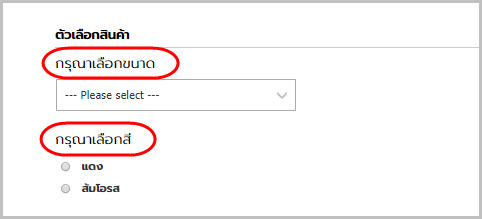
รูปที่ 6 ชื่อที่ใช้แสดงในขณะที่เข้ามาเลือกซื้อสินค้า
6. เมื่อกำหนดข้อมูลครบถ้วน ให้คุณคลิกที่ “เพิ่มตัวเลือก” ดังตัวอย่างรูปที่ 7
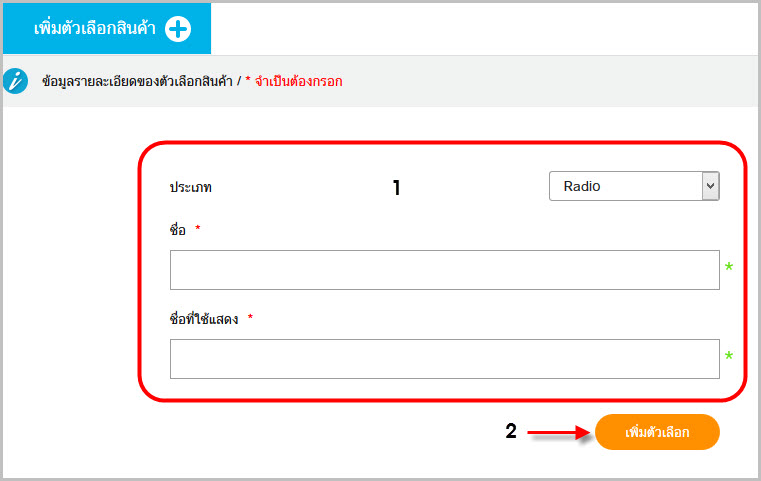
รูปที่ 7 การเพิ่มตัวเลือก
7. จากนั้นระบบจะแสดงหน้าการสร้าง “รายการตัวเลือก” โดยระบุชื่อตัวเลือกของสินค้าในข้อมูลสีแดง ดังแสดงในรูปที่ 8 โดยรายการตัวเลือกคือสิ่งที่ต้องการให้ลูกค้าเลือกเมื่อซื้อสินค้า เช่นรายการสี หรือไซส์ที่มีให้เลือกซื้อ เป็นต้น
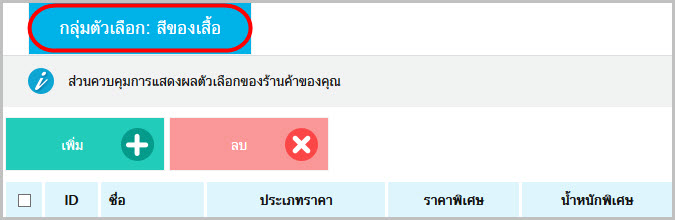
รูปที่ 8 หน้ากลุ่มตัวเลือกของสีกระโปรง
8. เมื่อต้องการเพิ่มรายการตัวเลือก ให้คลิกที่ “เพิ่ม” ดังตัวอย่างรูปที่ 9
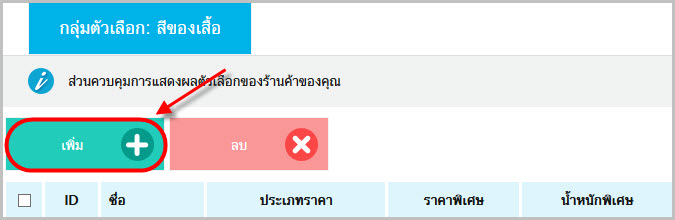
รูปที่ 9 การเพิ่มตัวเลือกของสีกระโปรง
โดยระบบจะแสดงพื้นที่การเพิ่มตัวเลือก ซึ่งการเพิ่มตัวเลือกจะทำที่ละ 1 รายการ ดังตัวอย่างรูปที่ 10
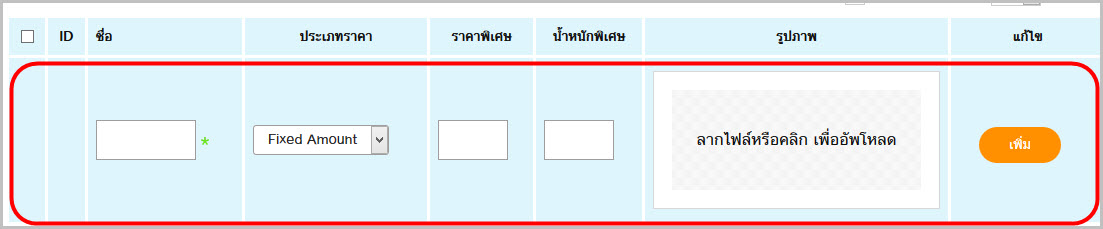
รูปที่ 10 พื้นที่การเพิ่มตัวเลือก
โดยการเพิ่มรายการตัวเลือกมีข้อมูลที่ต้องระบุดังนี้
ชื่อ : ชื่อตัวเลือกที่ต้องการ เช่นถ้าตัวเลือกของสินค้าคือสีที่ต้องการให้ลูกค้าเลือก ก็ให้ระบุชื่อสีที่มีขายของสินค้านั้น
ประเภทราคา : ในกรณีที่ตัวเลือกของสินค้าต้องมีการบวกราคาเพิ่ม คุณสามารถบวกราคาเพิ่มได้ในรูปแบบ Fixed Amount (ราคาคงที่ที่ต้องการบวกเพิ่ม) หรือ Percentage (เพิ่มราคาเป็นเปอร์เซ็นต์)
ราคาพิเศษ : ใส่ราคา (ส่วนต่างของราคา) หรือเลขเปอร์เซ็นต์ ที่ต้องการบวกเพิ่ม
น้ำหนักพิเศษ : กรณีที่ตัวเลือกที่สร้างมีน้ำหนักที่เพิ่มขึ้นจากสินค้าปรกติสามารถระบุน้ำหนักที่เพิ่มได้ (หน่วยเป็นกิโลกรัม)
รูปภาพ : ในกรณีที่ต้องการแสดงภาพประกอบที่ตัวเลือก ให้ใส่รูปภาพที่ต้องการได้
ปุ่มเพิ่ม : เมื่อใส่รายละเอียดของตัวเลือกเป็นที่เรียบร้อยให้คลิกที่ปุ่ม “เพิ่ม” เพื่อให้ระบบทำการบันทึกข้อมูล
9. ภายหลังการคลิก “เพิ่ม” ระบบมีการแจ้งเตือนถึงผลการเพิ่มตัวเลือก คุณจะได้ตัวเลือกสินค้าที่ทำการเพิ่ม 1 รายการ ดังแสดงในรูปที่ 11 จากนั้นคุณสามารถเพิ่มตัวเลือกอื่นๆ ที่ต้องการให้อยู่ในกลุ่มตัวเลือกนี้ได้ตามต้องการ
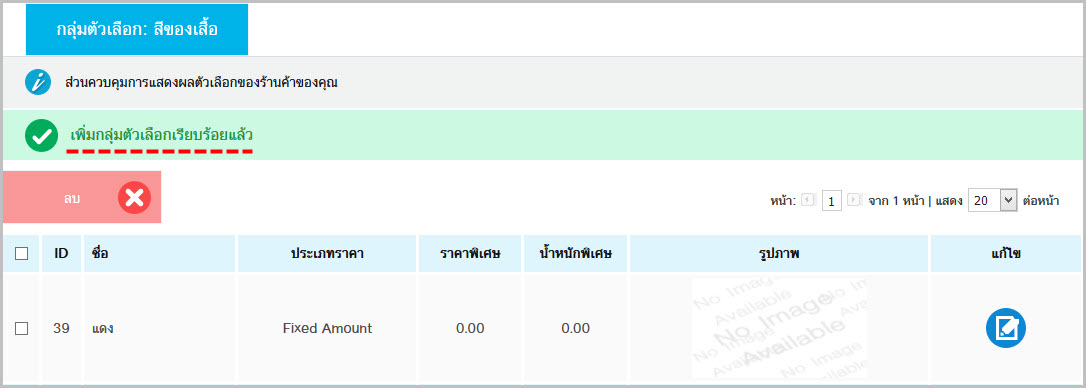
รูปที่ 11 ระบบแจ้งว่าเพิ่มกลุ่มตัวเลือกเรียบร้อยแล้ว
หมายเหตุ : ในการเพิ่มกลุ่มตัวเลือก ช่องราคาพิเศษ และ ช่องน้ำหนักพิเศษ หากกลุ่มตัวเลือกนั้น ไม่มีราคาพิเศษ หรือน้ำหนักพิเศษ จากกลุ่มตัวเลือกอื่นๆ ให้ระบุเป็น 0 ดังตัวอย่างรูปที่ 12
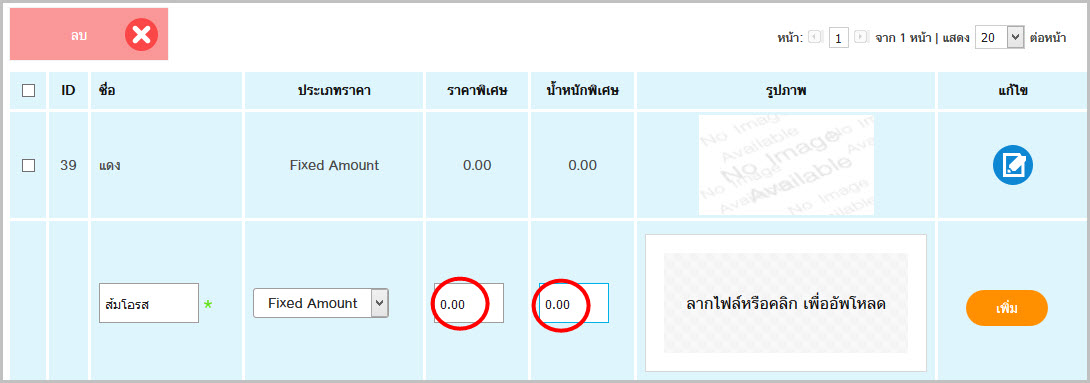
รูปที่ 12 การระบุราคาและน้ำหนักพิเศษ
10. เมื่อกลับมาที่รายการตัวเลือกของสินค้า คุณจะพบตัวเลือกที่ได้ทำการเพิ่มเข้ามาในระบบ ดังรูปตัวอย่างรูปที่ 13
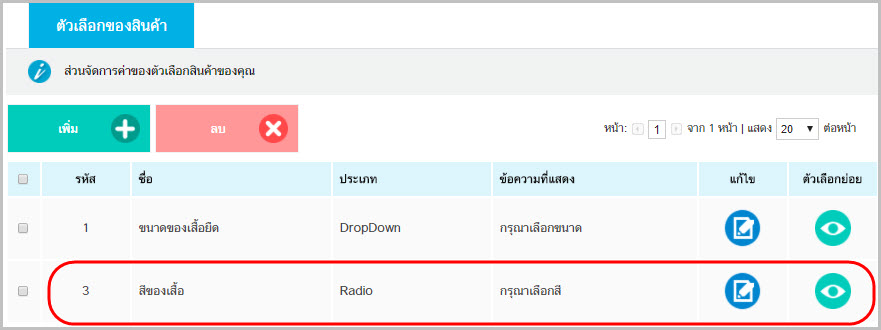
รูปที่ 13 ตัวเลือกที่สร้างขึ้น
- ตัวอย่างการแสดงรายการตัวเลือกของสินค้าเมื่อใช้งานจะแสดง ดังตัวอย่างรูปที่ 14
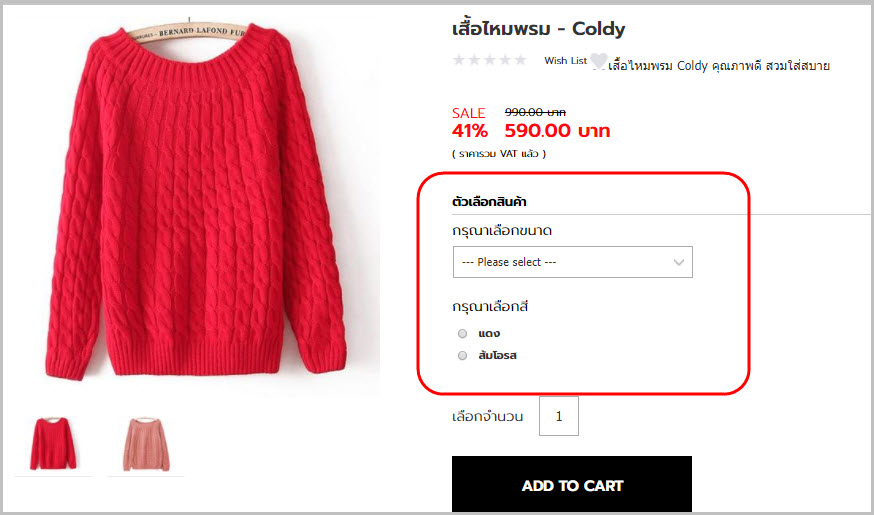
รูปที่ 14 ตัวอย่างการแสดงรายการตัวเลือกของสินค้า