ในกรณีที่เจ้าของร้านต้องการเพิ่ม Ads โฆษณา ภายในหน้าเว็บไซต์ร้านค้าออนไลน์ สามารถทำตามขั้นตอนได้ดังนี้
1. หลังจากที่เจ้าของร้านเข้าสู่ระบบการจัดการร้านค้าออนไลน์เรียบร้อยแล้ว ให้เข้าไปยังเมนู "ปรับแต่งร้านค้า" และเลือกเมนูย่อย "Ads โฆษณา" (รูปที่ 1)
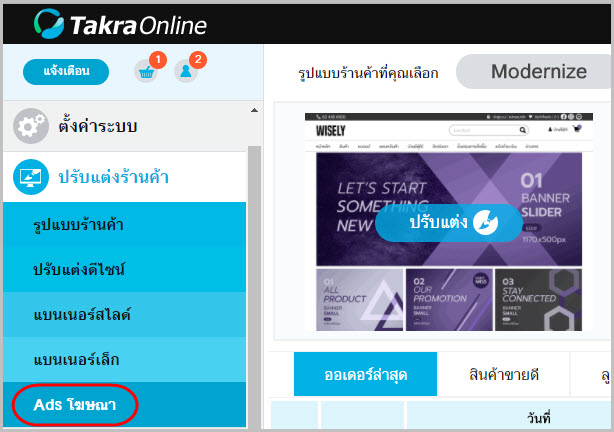
รูปที่ 1 เมนู Ads โฆษณา
2. ระบบจะแสดงพื้นที่การจัดการ Ads โฆษณา ภายในร้านค้าออนไลน์ ให้เจ้าร้านคลิกที่ปุ่ม "เพิ่ม Ads" (รูปที่ 2)
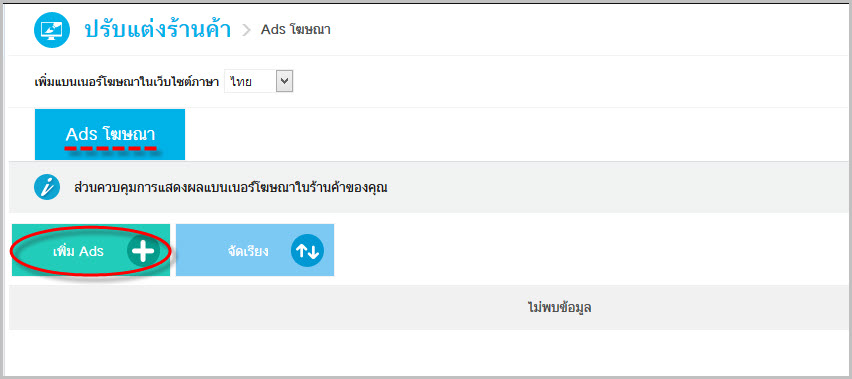
รูปที่ 2 ปุ่มเพิ่ม Ads โฆษณา
3. ในพื้นที่การเพิ่ม Ads โฆษณา เจ้าของร้านต้องระบุรายละเอียดที่เกี่ยวข้องกับ Ads โฆษณา (รูปที่ 3)
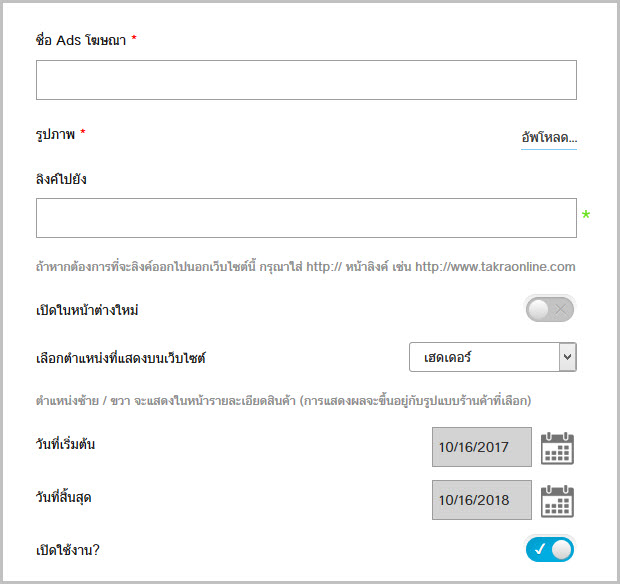
รูปที่ 3 รายละเอียดของ Ads โฆษณา
โดยรายละเอียดที่เจ้าของร้านต้องระบุใน Ads โฆษณา มีดังนี้
- ชื่อ Ads โฆษณา : ชื่อของรูปโฆษณา
- รูปภาพ : อัพโหลดรูปที่ต้องการใช้เป็นรูปโฆษณา โดยขนาดของรูปที่เหมาะสมไม่ควรสูงเกิน 300 pixel
- ลิงค์ไปยัง : ในกรณีที่ต้องการให้ลูกค้า คลิกที่รูปโฆษณาแล้วไปยังหน้าเว็บเพจที่ต้องการ ให้คุณนำ URL ของหน้าเว็บเพจนั้นๆ มาระบุในช่องลิงค์ไปยัง
- เปิดหน้าต่างใหม่ : ในกรณีที่ต้องการให้คลิกที่รูปโฆษณาแล้วแสดงข้อมูลเว็บเพจในหน้าต่างใหม่ให้คลิกที่สัญลักษณ์เปิดปิดการใช้งานเป็นสีฟ้า แต่ถ้าต้องการให้รีเฟรชจากหน้าต่างเดิมให้ให้คลิกที่สัญลักษณ์เปิดปิดการใช้งานเป็นเทา
- ตำแหน่งที่แสดงบนเว็บไซต์ : ตำแหน่งที่เจ้าของร้านต้องการให้รูปโฆษณาปรากฎในหน้าเว็บไซต์ร้านค้าออนไลน์ ซึ่งตำแหน่งที่เจ้าของร้านสามารถกำหนดได้มี 4 ตำแหน่ง ดังนี้
1. เฮดเดอร์ : ด้านบนสุดของหน้าเว็บไซต์ร้านค้าออนไลน์
2. ฟุตเตอร์ : ด้านล่างสุดของหน้าเว็บไซต์ร้านค้าออนไลน์
3. ซ้าย : ด้านซ้ายของหน้าเว็บไซต์ร้านค้าออนไลน์ ซึ่งจะปรากฎในพื้นที่แสดงรายการหมวดสินค้า
4. ขวา : ด้านขวาของหน้าเว็บไซต์ร้านค้าออนไลน์ ซึ่งจะปรากฎในพื้นที่ที่มีการจัดแสดงข้อมูลทางด้านขวามือของหน้าเว็บไซต์ร้านค้าออนไลน์เท่านั้น
- วันที่เริ่มต้น : วันแรกที่ต้องการให้รูปโฆษณาปรากฎในหน้าเว็บไซต์ร้านค้าออนไลน์
- วันที่สิ้นสุด : วันสุดท้ายที่ต้องการให้รูปโฆษณาปรากฎในหน้าเว็บไซต์ร้านค้าออนไลน์
- เปิดใช้งาน? : ในกรณีที่ต้องการใช้งานให้รูปโฆษณาปรากฏที่หน้าเว็บไซต์ให้คลิกที่สัญลักษณ์เปิดปิดการใช้งานด้านท้ายข้อความเปิดใช้งานให้มีสถานะเป็นสีฟ้า แต่ถ้าไม่ต้องการเปิดการใช้งาน ให้ทำสัญลักษณ์เปิดปิดการใช้งานมีสถานะเป็นสีเทา
4. เมื่อทำการระบุข้อมูลของ Ads โฆษณาครบถ้วนเรียบร้อยแล้ว ให้ทำการคลิกปุ่ม "เพิ่ม" (รูปที่ 4)
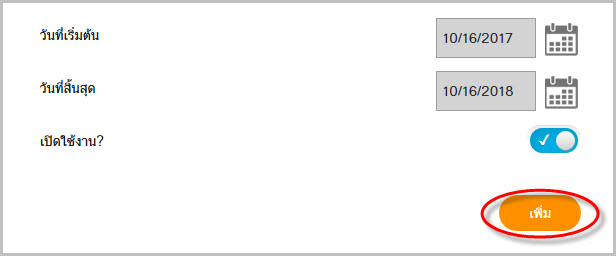
รูปที่ 4 ปุ่มเพิ่ม
5. ระบบจะแสดงข้อความ "เพิ่ม Ads โฆษณาเรียบร้อยแล้ว" เพื่อยืนยันว่าได้บันทึกเข้าสู่ระบบร้านค้าออนไลน์เรียบร้อยแล้ว (รูปที่ 5)
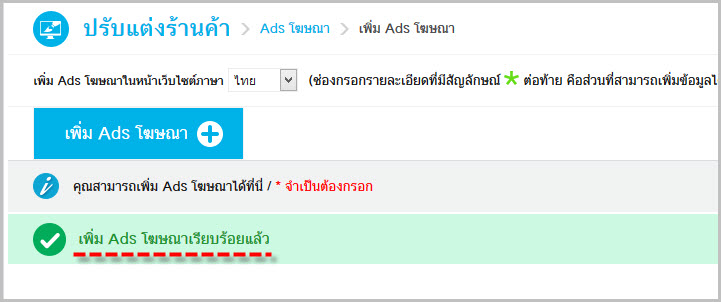
รูปที่ 5 แสดงข้อความ "เพิ่ม Ads โฆษณาเรียบร้อยแล้ว"
6. รูป Ads โฆษณาจะปรากฎในหน้าเว็บไซต์ร้านค้าออนไลน์ดังรูปตัวอย่างที่ 6
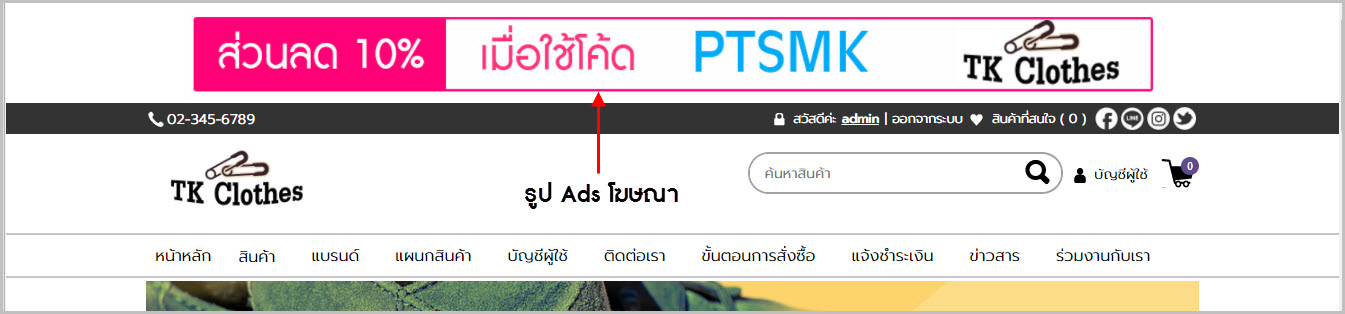
รูปที่ 6 ตัวอย่างการแสดงรูป Ads โฆษณา