ในกรณีที่ต้องการเพิ่มภาพแบนเนอร์ในหน้าเว็บไซต์ร้านค้าออนไลน์ เริ่มต้นโดยการคลิกที่ “เพิ่มแบนเนอร์ ” ที่พื้นที่ส่วนที่ 2 ดังรูปที่ 1
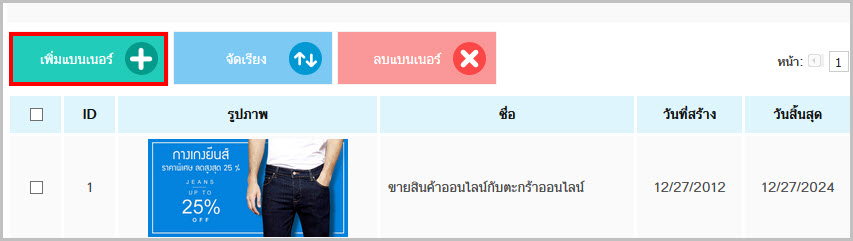
รูปที่ 1 ปุ่มเพิ่มแบนเนอร์
คุณจะพบพื้นที่การเพิ่มแบนเนอร์สไลด์ (รูปที่ 2) โดยรายละเอียดที่ต้องกำหนดให้กับแบนเนอร์สไลด์ใหม่มีดังนี้
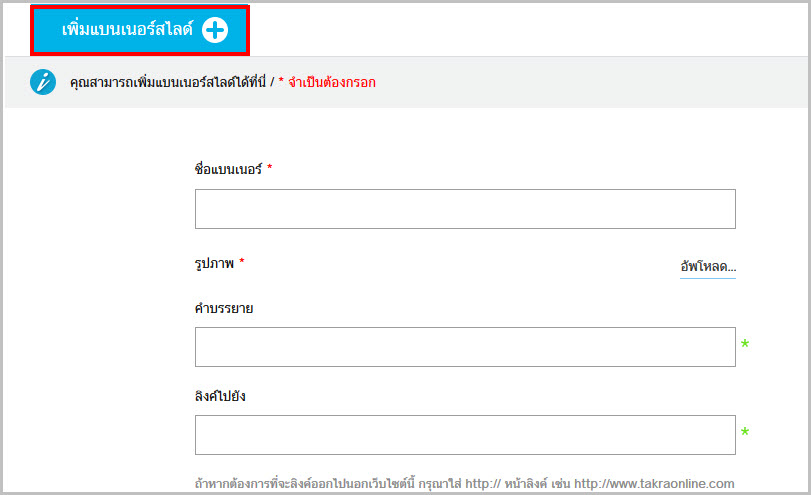
รูปที่ 2 หน้าจอการเพิ่มแบนเนอร์
- ชื่อแบนเนอร์ : กำหนดชื่อให้กับแบนเนอร์สไลด์ เพื่อให้คุณทราบว่าแบนเนอร์สไลด์นี้กำลังแสดงผลในเรื่องใด
- รูปภาพ: ทำการใส่รูปแบนเนอร์สไลด์ที่คุณต้องการ
1. โดยการคลิกที่ “อัพโหลด..” (รูปที่ 3)
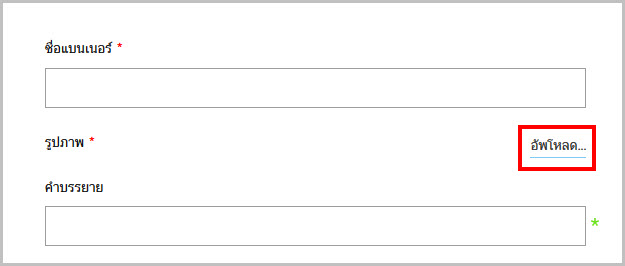
รูปที่ 3 การแสดงขั้นตอนการเลือกรูปภาพแบนเนอร์
2. ระบบจะแสดงพื้นที่สำหรับการเพิ่มรูป ให้คุณคลิกที่ “ลากไฟล์หรือคลิก เพื่ออัพโหลด” และเลือกรูปแบนเนอร์ที่ต้องการเพิ่ม หรือลากรูปภาพที่ต้องการมาใส่ในพื้นนี้ได้เช่นกัน
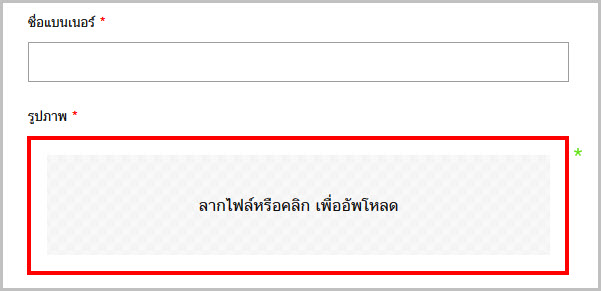
รูปที่ 4 ลากไฟล์หรือคลิก เพื่ออัพโหลด
3. ระบบจะแสดงไฟล์ภาพแบนเนอร์ที่คุณเลือก ดังตัวอย่างในรูปที่ 5
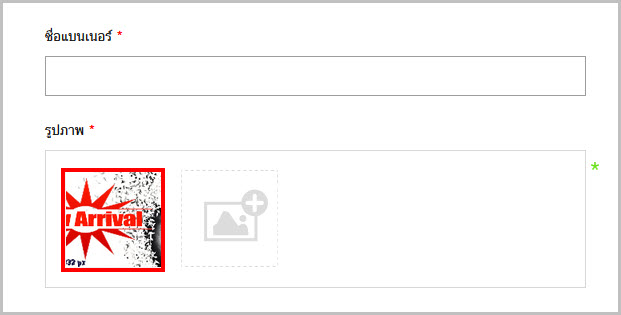
รูปที่ 5 ตัวอย่างการแสดงชื่อแบเนอร์ที่ผ่านการอัพโหลด
- คำบรรยาย : ระบุคำบรรยายที่ต้องการให้แสดงพร้อมแบนเนอร์ในหน้าร้านค้า คุณสามารถใช้ภาษาในการบรรยายทั้งภาษาไทยและภาษาอังกฤษ โดยคำบรรยายแบนเนอร์จะปรากฎควบคู่กับภาพแบนเนอร์สไลด์ ในหน้าเว็บไซต์ร้านค้าออนไลน์ ดังตัวอย่างรูปที่ 6
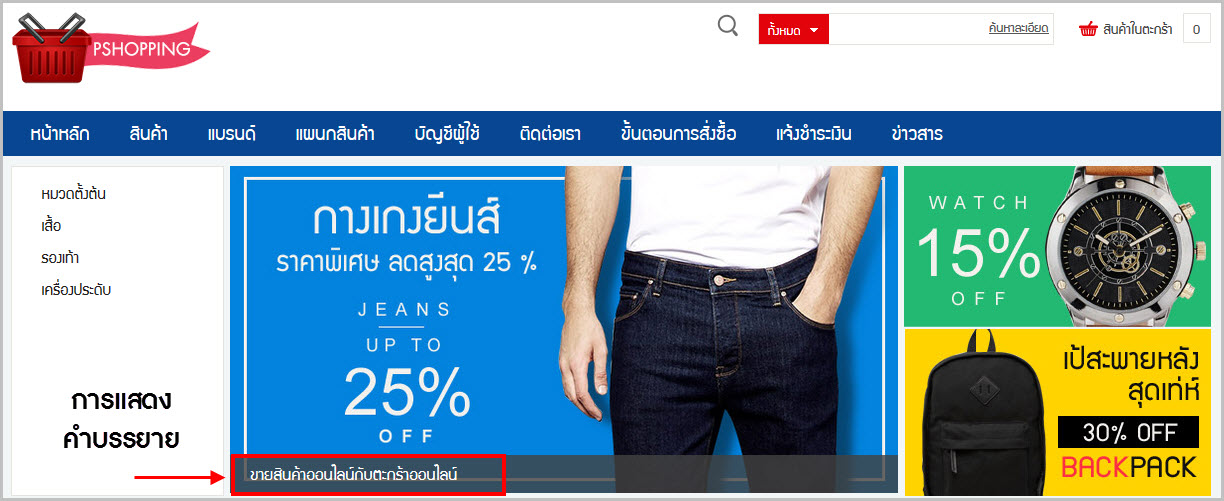
รูปที่ 6 ตัวอย่างการแสดงคำบรรยายแบนเนอร์ในหน้าร้านค้าออนไลน์
- ลิงค์ไปยัง : ในกรณีที่ต้องการให้ลูกค้า คลิกที่ภาพแบนเนอร์สไลด์แล้วไปยังหน้าเว็บเพจที่ต้องการ ให้คุณนำ URL ของหน้าเว็บเพจนั้นๆ มาระบุในช่องลิงค์ไปยัง
- เปิดในหน้าต่างใหม่ : ในกรณีที่ต้องการให้คลิกที่ภาพแบนเนอร์สไลด์แล้วแสดงข้อมูลเว็บเพจในหน้าต่างใหม่ให้ให้คลิกที่สัญลักษณ์เปิดปิดการใช้งานเป็นสีฟ้าแต่ถ้าต้องการให้รีเฟรชจากหน้าต่างเดิมให้ให้คลิกที่สัญลักษณ์เปิดปิดการใช้งานเป็นเทา
- วันที่เริ่มต้น : กำหนดวันที่เริ่มต้นที่ให้หน้าเว็บแสดงรูปแบนเนอร์
- วันที่สิ้นสุด : กำหนดวันที่สุดท้ายที่ให้หน้าเว็บแสดงรูปแบนเนอร์
- เปิดใช้งาน? : คุณสามารถเลือกเปิด-ปิดการใช้งานภาพแบนเนอร์สไลด์ได้ตามต้องการ ถ้าต้องการให้ภาพแบนเนอร์ที่กำลังเพิ่มไปแสดงในหน้าเว็บไซต์ร้านค้าให้ทำเครื่องหมายถูก แต่ถ้าไม่ต้องการให้ภาพแบนเนอร์สไลด์นี้แสดงในหน้าเว็บไซต์ร้านค้าให้นำเครื่องหมายถูกออก
เมื่อคุณกำหนดข้อมูลให้แบนเนอร์ที่ต้องการเพิ่มเป็นที่เรียบร้อย ให้คุณคลิกที่ “เพิ่มแบนเนอร์” รอจนระบบมีข้อความแจ้งถึงการเพิ่มแบนเนอร์เสร็จสิ้น ดังแสดงในรูปที่ 7
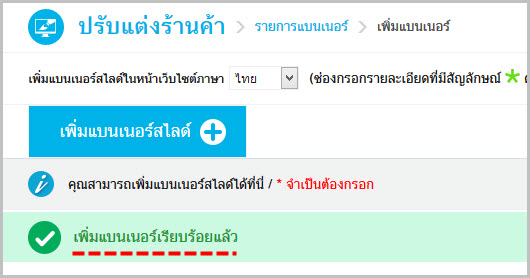
รูปที่ 7 ข้อความแจ้งถึงผลการเพิ่มแบนเนอร์
โดยแบนเนอร์ และคำบรรยายที่เพิ่ม จะมีการแสดงในหน้าร้านค้า ดังตัวอย่างรูปที่ 8
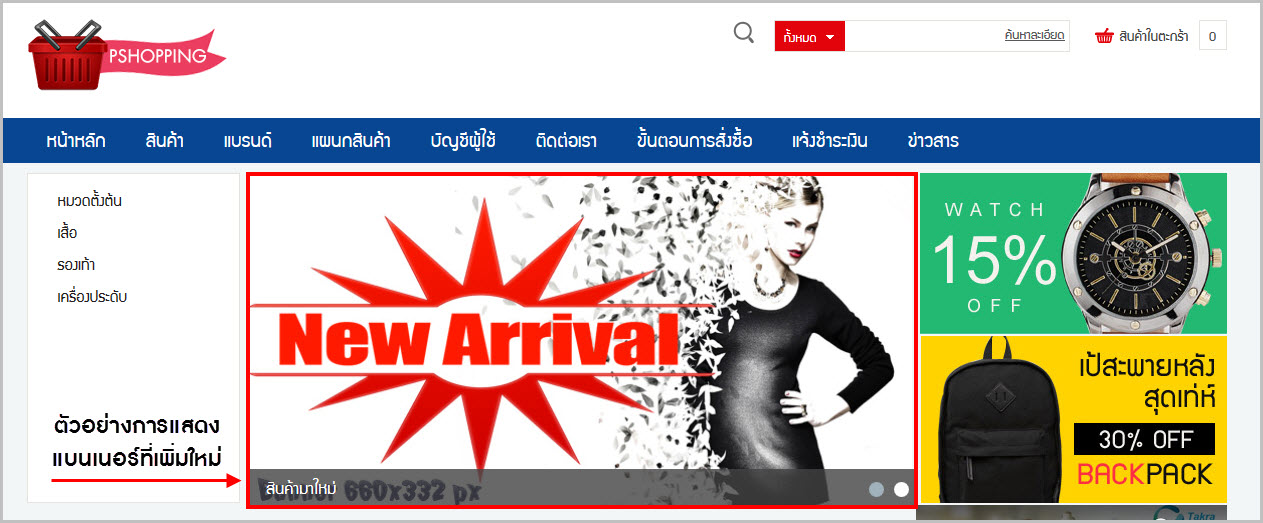
รูปที่ 8 ตัวอย่างการแสดงแบนเนอร์ที่เพิ่มใหม่ด้านหน้าร้านค้าออนไลน์