คุณสามารถสร้างรูปแบบภาษีที่ต้องการให้มีภายในระบบร้านค้าออนไลน์ได้มากกว่า 1 รูปแบบ ตัวอย่างเช่นคุณทำการค้าขายเฉพาะประเทศไทย อาจจะมีรูปแบบภาษีที่ต้องการใช้งานเพียงรูปแบบเดียวคือการจัดเก็บภาษี 7% (ตามอัตราภาษีมูลค่าเพิ่ม ณ. ปัจจุบัน) ทั่วประเทศไทย
ดังนั้นรูปแบบภาษีภายในร้านค้าของคุณ อาจมีรูปแบบภาษี 7% เพียงอย่างเดียวให้ใช้งาน แต่เมื่อไหร่ที่คุณเริ่มขยายการค้าออกไปยังประเทศต่างๆ อัตราการเก็บภาษีก็จะต้องมีอัตราที่แตกต่างกันไป ดังนั้นคุณต้องมีการสร้างรูปแบบภาษีที่ต้องการใช้งานไว้ภายในระบบร้านค้าออนไลน์ โดยการสร้างรูปแบบภาษีที่ต้องการมีขั้นตอนดังนี้
1. ให้คุณเข้าสู่ระบบจัดการร้านค้าออนไลน์ของคุณ แล้วไปที่เมนู "ตั้งค่าขั้นสูง" เลือกเมนูย่อย "ภาษี" (รูปที่ 1)
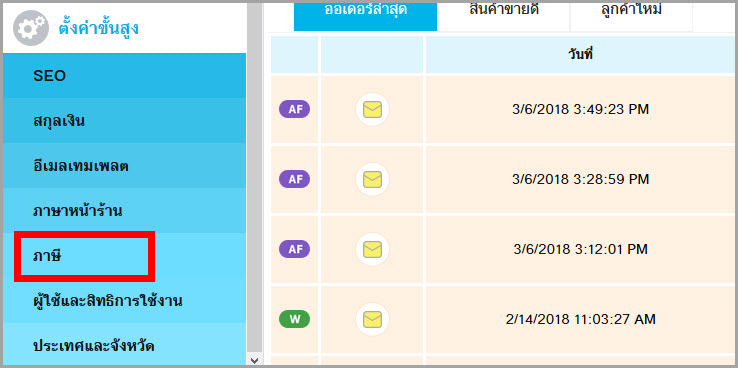
รูปที่ 1 เมนูตั้งค่าร้านค้า
2. ระบบจะแสดงรูปแบบภาษีที่มีในเว็บไซต์ร้านค้าออนไลน์ ให้คุณคลิก "เพิ่ม" เพื่อเพิ่มรูปแบบภาษี (รูปที่ 2)
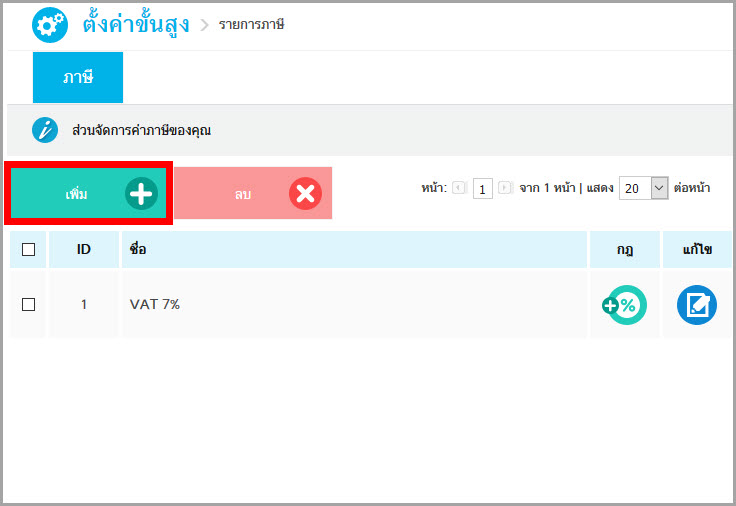
รูปที่ 2 เพิ่มรูปแบบภาษี
3. ระบบจะให้คุณตั้งชื่อรูปแบบภาษีที่กำลังทำการเพิ่ม ในช่อง “ชื่อ” ซึ่งชื่อตรงนี้เป็นการระบุเพื่อให้เจ้าของร้านค้าออนไลน์ทราบได้ว่ารูปแบบภาษีนี้ถูกสร้างขึ้นมาเพื่ออะไร หรือจะใช้กับสินค้าชิ้นใด (รูปแบบภาษีที่คุณสร้างขึ้นนี้จะไม่ปรากฎในหน้าร้านค้าออนไลน์) เมื่อคุณกำหนดชื่อเรียบร้อยแล้ว ให้คุณคลิก "เพิ่ม" ท้ายชื่อรูปแบบภาษีที่กำลังสร้าง (รูปที่ 3)
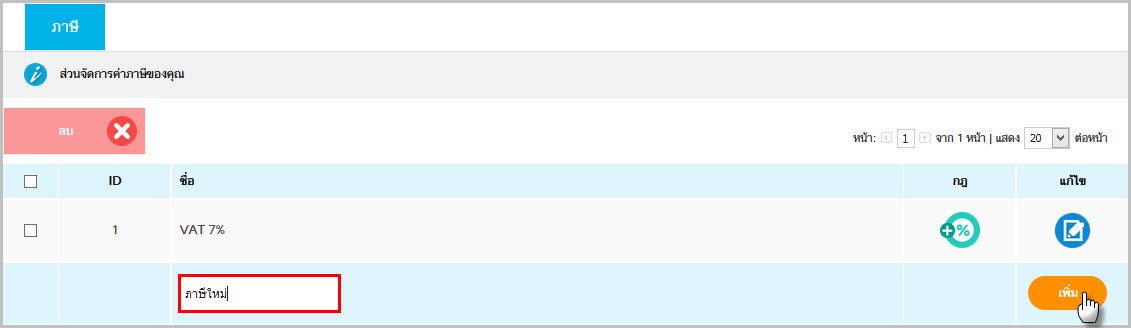
รูปที่ 3 เพิ่มรูปแบบภาษี
4. ระบบจะแสดงข้อความ "เพิ่มรายการภาษีเรียบร้อยแล้ว" ขั้นตอนต่อมาคือการกำหนดกฎเกณฑ์และเงื่อนไขของรูปแบบภาษีที่ได้เพิ่มไว้ ไม่ว่าจะเป็นพื้นที่และอัตราภาษีที่ต้องการ โดยให้คุณคลิกที่สัญลักษณ์ "กฎ" (รูปที่ 4)
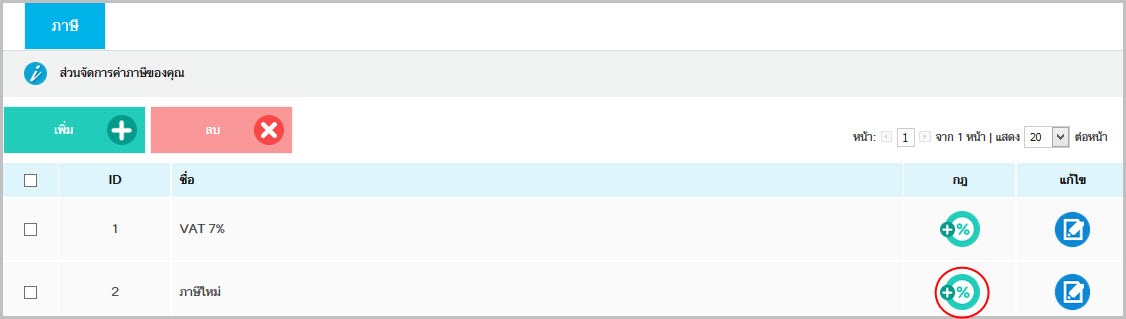
รูปที่ 4 การแก้ไขกฎเกณฑ์และเงื่อนไข
5. โดยภาษีที่สร้าง คุณสามารถกำหนดได้ว่าเปอร์เซ็นต์ภาษีที่ต้องการเรียกเก็บกับลูกค้าจะเป็นเท่าไหร่ และพื้นที่ใดที่จะถูกเรียกเก็บภาษีดังกล่าว ซึ่งการกำหนดกฎเกณฑ์หรือเงื่อนไขคุณสามารถกำหนดพื้นที่และอัตราภาษีที่ต้องการจัดเก็บ ค่ามาตรฐานเมื่อคุณสร้างภาษีเสร็จสิ้น ระบบจะกำหนดให้ทุกประเทศทั่วโลกถูกคิดอัตราภาษีที่ 0 เปอร์เซ็นต์ (ทุกประเทศทั่วโลก และ % ภาษี 0) ดังนั้นในการเพิ่มเติมรายละเอียดข้อกำหนดภาษี เพื่อการใช้งาน ให้คุณคลิก "เพิ่ม" เพื่อเพิ่มรายการพื้นที่และอัตราภาษี (รูปที่ 5)
หมายเหตุ รายการพื้นที่ที่คุณเพิ่มเข้าไปยังรูปแบบภาษี ไม่จำเป็นต้องเป็นพื้นที่ในประเทศเดียวกัน เพราะคุณสามารถกำหนดขอบเขตพื้นที่และอัตราภาษีของแต่ละพื้นที่ได้
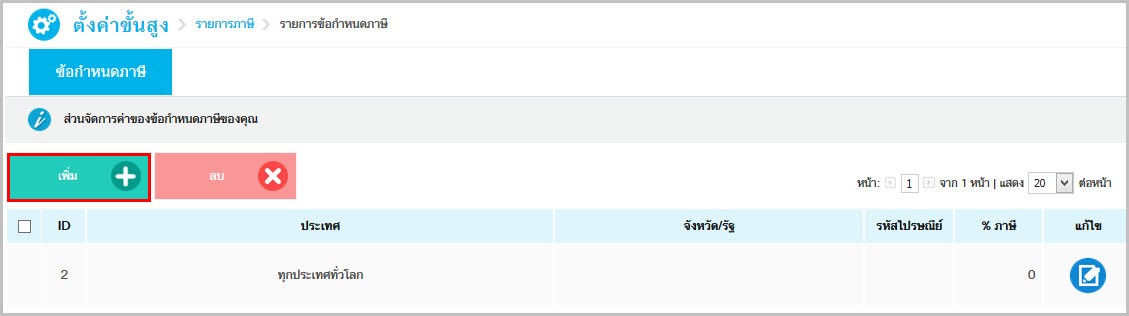
รูปที่ 5 การเพิ่มข้อกำหนดภาษี
6. ภายหลังที่คุณคลิกเพิ่ม ระบบจะแสดงรายการให้เพิ่มข้อมูลของพื้นที่และอัตราภาษีที่ต้องการ (รูปที่ 6)
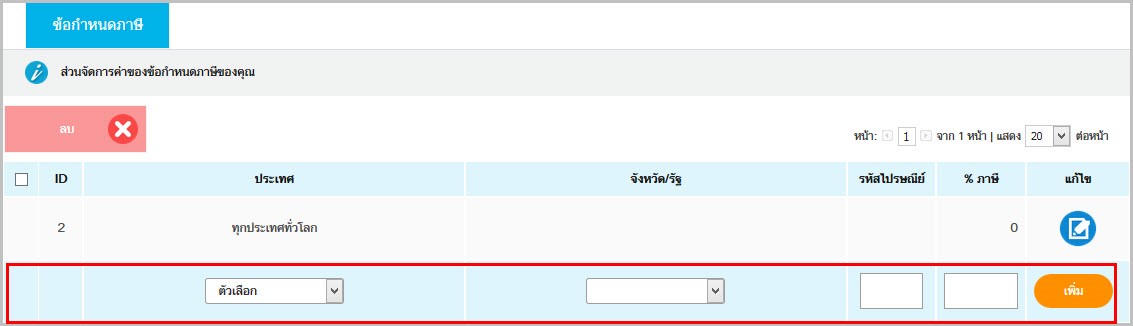
รูปที่ 6 การเพิ่มข้อมูลพื้นที่ และอัตราภาษีให้กับรายการภาษีที่ต้องการ
โดยข้อมูลที่คุณสามารถกำหนดได้มีด้วยกัน 4 ส่วนคือ ชื่อประเทศ, ชื่อจังหวัด/รัฐ, รหัสไปรษณีย์ และ%ภาษี ดังนั้นคุณสามารถกำหนดพื้นที่ได้ 4 รูปแบบ ดังนี้
- กำหนดการใช้งานภาษีตามพื้นที่เป็นรายประเทศ : ในกรณีที่คุณต้องการให้มีการใช้งานภาษีตามรายประเทศที่ต้องการ คุณสามารถดำเนินการได้โดยเลือกชื่อประเทศเพียงอย่างเดียว (หมายเลข 1) และระบุอัตราภาษีที่ต้องการใช้งานที่ข้อมูล %ภาษี (หมายเลข 2) และคลิกที่ปุ่ม “เพิ่ม” (หมายเลข 3) (รูปที่ 7)
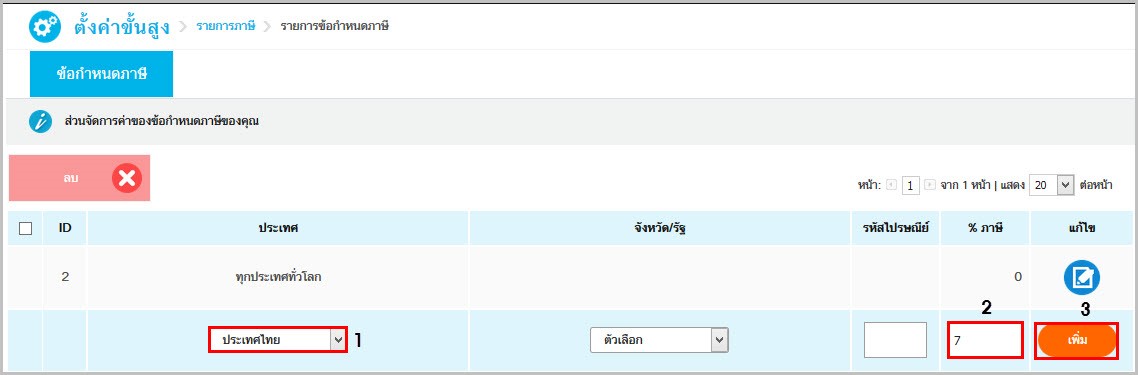
รูปที่ 7 กำหนดการใช้งานภาษีตามพื้นที่เป็นรายประเทศ
***หมายเหตุ ระบบจะแสดงข้อมูลรายการประเทศ และ%ภาษีที่ใช้งาน คุณสามารถเพิ่มประเทศที่ต้องการใช้งานได้มากกว่า 1 ประเทศ โดยที่เปอร์เซ็นต์ภาษีแตกต่างกันได้
- กำหนดการใช้งานภาษีตามประเทศและจังหวัด : ในกรณีที่คุณต้องการให้มีการใช้งานภาษีตามประเทศ และจังหวัดที่ต้องการ ในการดำเนินการ ให้ทำการเลือกชื่อประเทศ (หมายเลข 1), ชื่อจังหวัด (สำหรับวิธีนี้ คุณต้องทำการเพิ่มรายการจังหวัดของประเทศนั้นๆ ให้เรียบร้อยก่อน) (หมายเลข 2), ระบุอัตราภาษีที่ต้องการใช้งานที่ข้อมูล %ภาษี (หมายเลข 3) และคลิกที่ปุ่มเพิ่ม (หมายเลข 4) (รูปที่ 8)
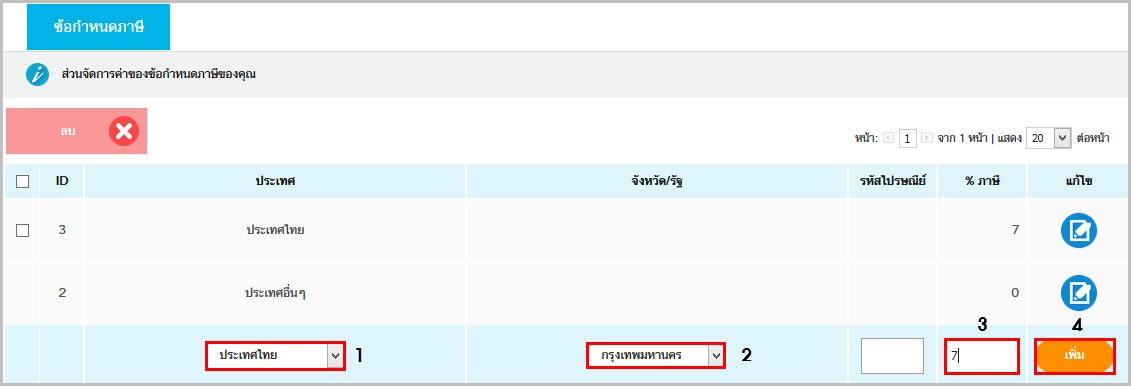
รูปที่ 8 กำหนดการใช้งานภาษีตามประเทศและจังหวัด
***หมายเหตุ ระบบจะแสดงข้อมูลรายการประเทศ จังหวัด และ%ภาษีที่ใช้งาน คุณสามารถเพิ่มประเทศ และจังหวัดที่ที่ต้องการใช้งานได้มากกว่า 1 รายการ โดยที่เปอร์เซ็นต์ภาษีแตกต่างกันได้
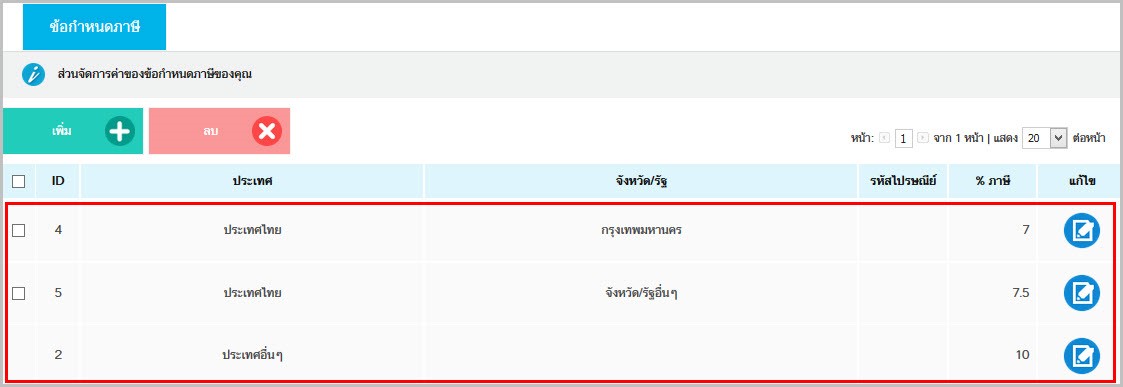
รูปที่ 9 รายการข้อกำหนดภาษี
จากตัวอย่างรูปที่ 9 หากลูกค้าระบุที่อยู่ในการจัดส่งว่าอยู่ในจังหวัดกรุงเทพมหานคร ประเทศไทย ลูกค้าจะถูกคิดราคาสินค้าด้วยอัตราภาษี 7 เปอร์เซ็นต์ แต่ถ้าหากที่อยู่ในการจัดส่งเป็นจังหวัดอื่นๆ ที่ไม่ใช่กรุงเทพฯ และเป็นประเทศไทย จะถูกคิดราคาสินค้าด้วยอัตราภาษี 7.5 เปอร์เซ็นต์และคิดอัตราภาษี 10 เปอร์เซ็นต์ เมื่อที่อยู่จัดส่งเป็นจังหวัด และประเทศอื่นๆ
- กำหนดการใช้งานภาษีตามประเทศ, และรหัสไปรษณีย์ : ในกรณีที่คุณต้องการให้มีการใช้งานภาษีตามรายประเทศ และรหัสไปรษณีย์ที่ต้องการ ซึ่งในการดำเนินการคุณสามารถเลือกชื่อประเทศ(หมายเลข 1) จากนั้นระบุรหัสไปรษณีย์ในพื้นที่ที่ต้องการ(หมายเลข 2) และระบุอัตราภาษีที่ต้องการใช้งานที่ข้อมูล %ภาษี(หมายเลข 3) และคลิก "เพิ่ม"(หมายเลข 4) (รูปที่ 10)
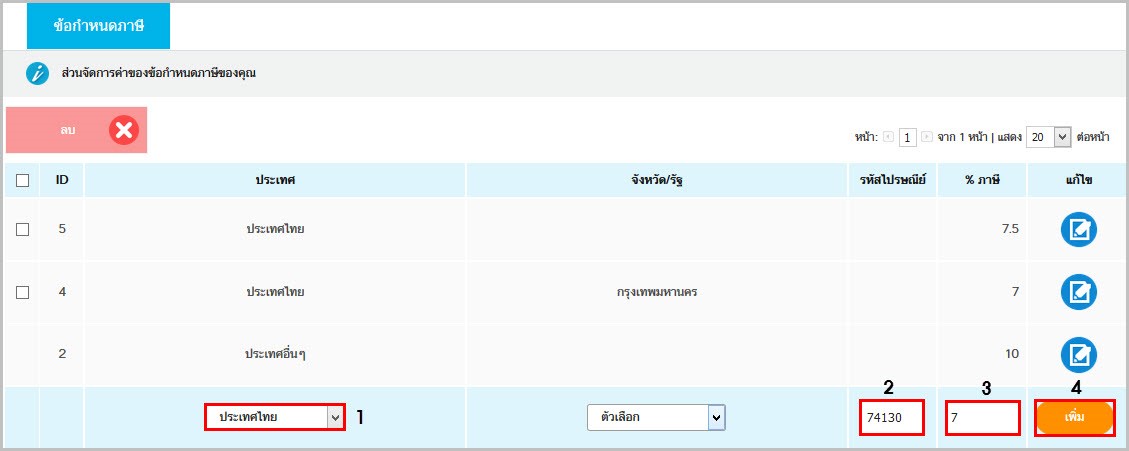
รูปที่ 10 กำหนดการใช้งานภาษีตามประเทศ, และรหัสไปรษณีย์
***หมายเหตุ ระบบจะแสดงข้อมูลรายการประเทศ รหัสไปรษณีย์ และ%ภาษีที่ใช้งาน คุณสามารถเพิ่มประเทศ และจังหวัดที่ที่ต้องการใช้งานได้มากกว่า 1 รายการ โดยที่เปอร์เซ็นต์ภาษีแตกต่างกันได้
- กำหนดการใช้งานภาษีตามประเทศ, จังหวัดและรหัสไปรษณีย์ : ในกรณีที่คุณต้องการให้มีการใช้งานภาษีตามรายประเทศ, จังหวัดและรหัสไปรษณีย์ที่ต้องการ ในการดำเนินการ ให้ทำการเลือกชื่อประเทศ(หมายเลข 1), ชื่อจังหวัด (สำหรับวิธีนี้ คุณต้องทำการเพิ่มรายการจังหวัดของประเทศนั้นๆให้เรียบร้อยก่อน)(หมายเลข 2) และรหัสไปรษณีย์ที่ต้องการ(หมายเลข 3) จากนั้นระบุอัตราภาษีที่ต้องการใช้งานที่ข้อมูล % ภาษี(หมายเลข 4) จากนั้นคลิก "เพิ่ม" (หมายเลข 5) (รูปที่ 11)
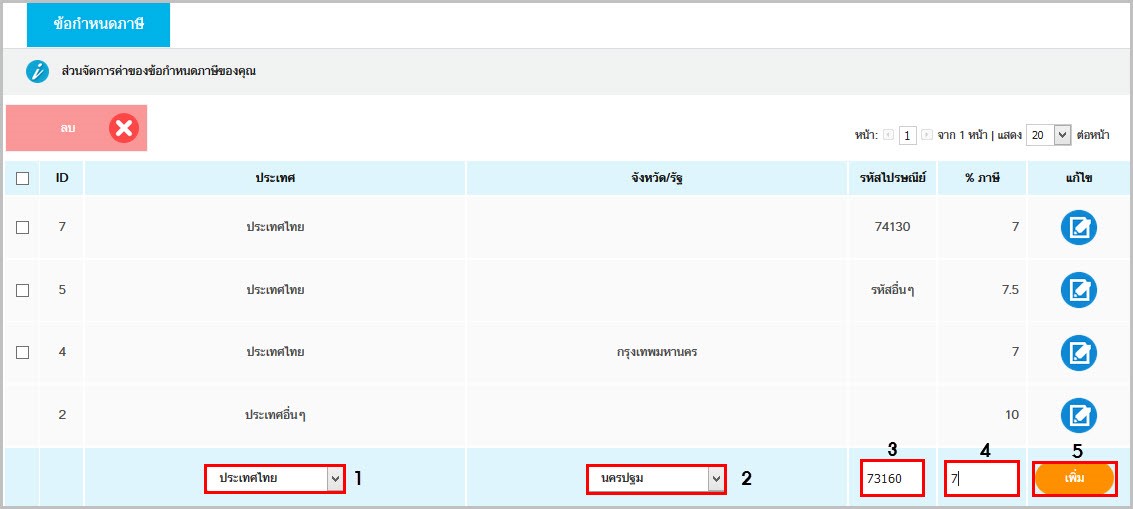
รูปที่ 11 กำหนดการใช้งานภาษีตามประเทศ, จังหวัดและรหัสไปรษณีย์
7. โดยการกำหนดรายละเอียดของพื้นที่ ไม่ว่าจะระบุในรูปแบบใด คุณต้องคลิก "เพิ่ม" ท้ายรายการพื้นที่นั้นๆ ทุกครั้ง เพื่อบันทึกข้อมูล
8. ระบบจะแสดงข้อความ "เพิ่มกฎเรียบร้อยแล้ว" คุณจะพบรายการพื้นที่และ % ภาษี ที่คุณกำหนดปรากฎขึ้น และคุณสามารถเพิ่มรายการพื้นที่และ % ภาษี ตามที่ต้องการได้ (รูปที่ 12)
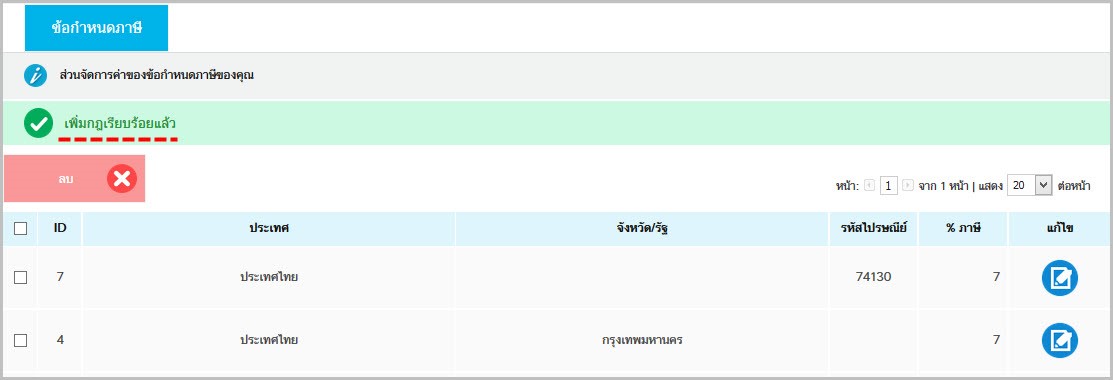
รูปที่ 12 แสดงข้อความ "เพิ่มกฎเรียบร้อยแล้ว"
9. โดย % ภาษี รายการสุดท้าย จะปรากฏค่าเป็น 0 ซึ่งคุณสามารถแก้ไขเป็นอัตราที่ต้องการได้ โดยคลิกที่สัญลักษณ์ "แก้ไข" ด้านท้าย % ภาษีที่ต้องการให้คุณระบุตัวเลขอัตราภาษี จากนั้นคลิก "บันทึก" (รูปที่ 13)
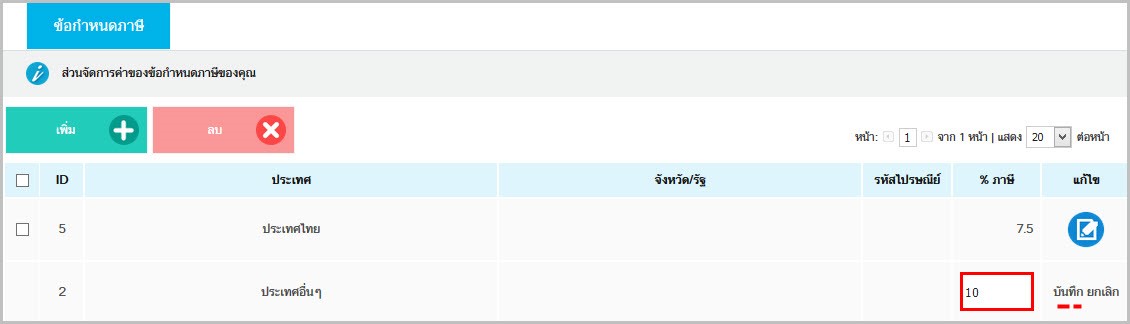
รูปที่ 13 แก้ไข % ภาษี
10. ระบบจะแสดงข้อความ "บันทึกกฎเรียบร้อยแล้ว" เป็นอันเสร็จสิ้นการกำหนดพื้นที่ และอัตราภาษีที่ต้องการ (รูปที่ 14)
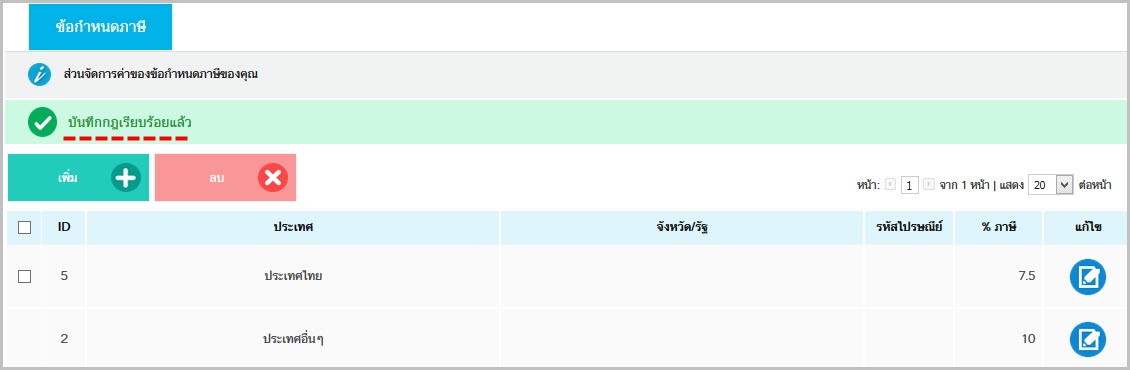
รูปที่ 14 ผลลัพธ์การบันทึกกฏภาษี
11. เมื่อกลับมาที่รายการภาษีคุณจะพบชื่อรูปแบบภาษีที่ทำการเพิ่มเติม พร้อมที่จะนำมาใช้งานในการคำนวณราคาสินค้า